Windows 10 har förbättrat stöd för multitasking och tillsammans med smidiga kortkommandon samt virtuella skrivbord kan ditt arbete bli mycket effektivare.
Att arbeta med flera öppna program och flikar kan bli rörigt oavsett om du har en eller flera skärmar. Windows 10 har försökt råda bot på detta genom att använda sig av Virtuella skrivbord.
Det virtuella skrivbordet
För att skapa ett Virtuellt skrivbord klickar du på ”Nytt skrivbord” nere i högra hörnet av Aktivitetsvyn, som du hittar genom att trycka på knappen för aktivitetsvyn bredvid Start-knappen eller genom att trycka ner Win + Tab.
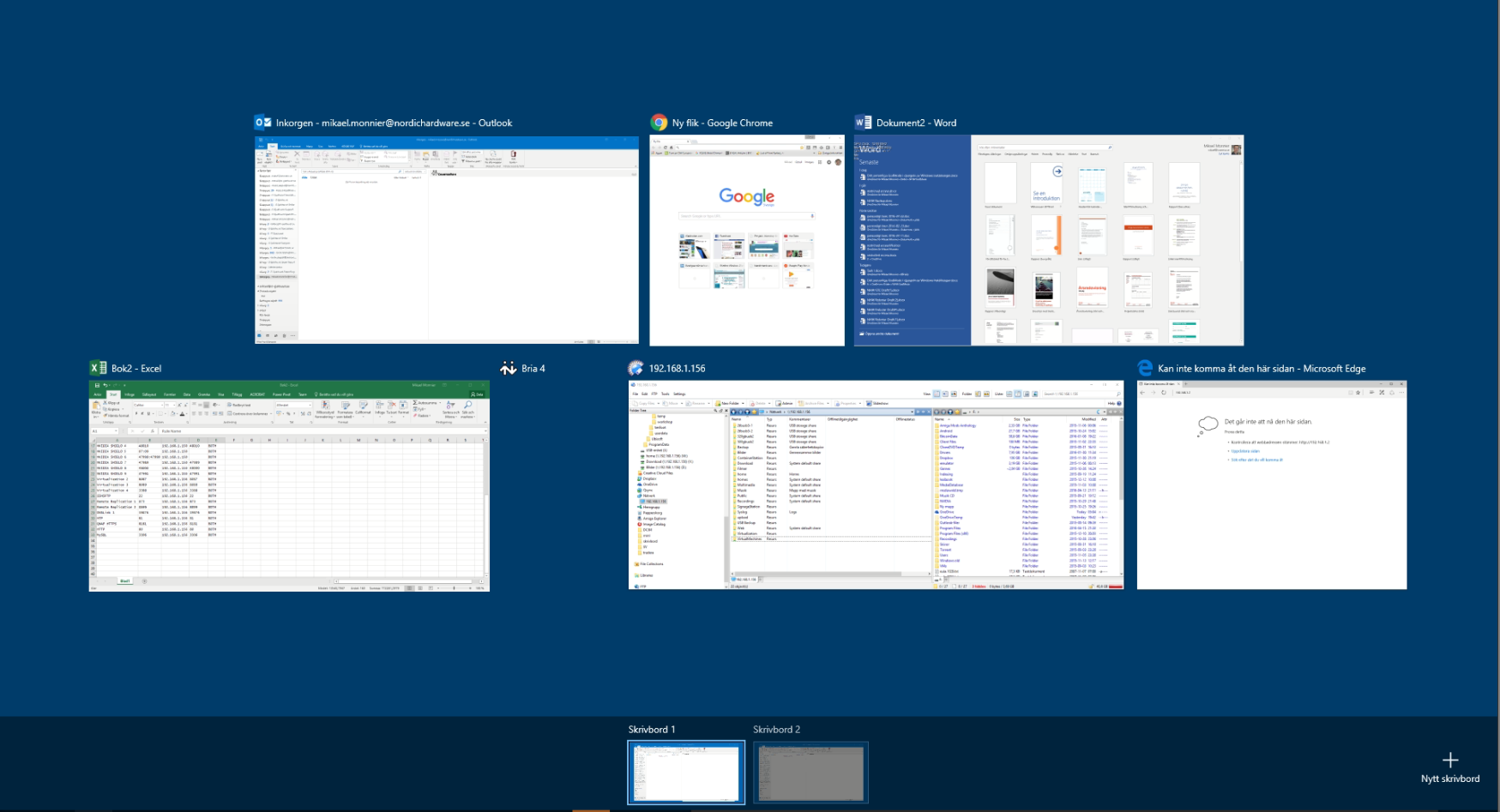
Du kan också skapa ett nytt skrivbord direkt genom att trycka ner Win + Ctrl + D. Du stänger enklast ett virtuellt skrivbord genom att trycka på Win + Ctrl + F4 när skrivbordet är aktivt.
Innan du börjar jobba med virtuella skrivbord kan det vara idé att titta på lite inställningar som du hittar under Start –> Inställningar –> System –> Multitasking. Här kan du exempelvis ställa in så att ett öppet program bara syns i aktivitetsfältet på det skrivbord som det är öppnat på.
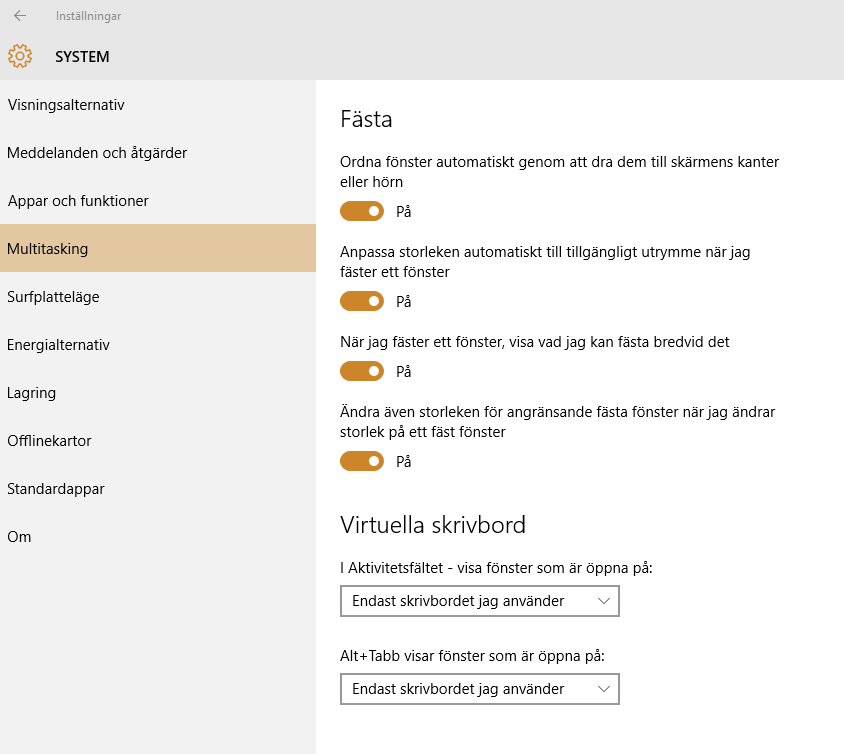
Arbeta med flera skrivbord
För att flytta ett öppet program till ett annat skrivbord öppnar du aktivitetsvyn med Win + Tab och drar sedan programmet du vill flytta till rätt skrivbord med hjälp av musen.
När du har organiserat dina skrivbord så hoppar du enklast mellan dem genom att trycka ner Win + Ctrl + Höger/Vänster. Nu kan du snabbt hoppa till valfritt skrivbord beroende på vad du vill göra.
Arbeta med flera dokument på en skärm
Ibland kan du behöva arbeta med 2 fönster sida vid sida. Då finns det även smidiga kortkommandon för det. Öppna de två föntren som du vill ha sida vid sida. Klicka på ett av dem så att fönstret blir aktivt på den bildskärm du vill jämföra dem på, ifall du har mer än en.
Klicka nu på Win + Höger/Vänster beroende på vilken sida du vill ha just detta fönster. När du sedan släpper knappkonfigurationen så får du välja vilket program som ska ta upp den andra halvan av skärmen. Vill du inte välja ett annat program trycker du på Esc.
Nu har du förhoppningsvis kommit gång lite med hur du kan arbeta med virtuella skrivbord för att underlätta ditt arbete med din dator. Nedan finns även en sammanfattning av kortkommandon som kan vara till hjälp.
Virtuella skrivbord
Win+Tab – Öppnar Aktivitetsvyn
Win+Ctrl+Höger/Vänster – Växlar mellan virtuella skrivbord.
Win+Ctrl+F4 – Stänger nuvarande virtuellt skrivbord.
Win+Ctrl+D – Skapar ett nytt virtuellt skrivbord.
Aktivt Skrivbord
Alt+Tab – Växlar mellan öppna program på aktivt skrivbord
Alt+Shift+Tab – Växlar baklänges mellan program på aktivt skrivbord
Win+D – Minimerar/Återställer alla program på aktivt skrivbord
Aktivt Fönster
Win+Ned – Återställer maximerat fönster. Tryck ännu en gång för att minimera fönstret
Win+Upp – Maximerar fönstret
Win+Höger/Vänster – Flyttar fönstret till en sida av skärmen. Aktivitetsvyn ger dig sedan möjligheten att öppna ett annat fönster i den överblivna delen av skärmen. Vill du inte välja ett annat fönster trycker du på ESC.
Win+Shift+Höger/Vänster – Flyttar fönstret mellan bildskärmar
Fler Tips & Tricks på NordicHardware
- Skärmdump i Windows 10 – hur gör man egentligen? (7/20/2020)
- Så pausar du uppdateringar i Windows 10 (7/8/2019)
- Do-It-Yöursjälv: Tangentbordsbygge – Konstruera ditt drömbord! (7/23/2018)
- Do-It-Yöursjälv: Modifiera tangentbordsbrytare – Vi gör Ergo Clears (7/5/2018)
- Brytarguiden – Den ultimata ledstjärnan i tangentbordsdjungeln (3/28/2018)

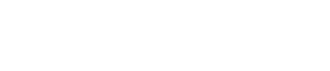















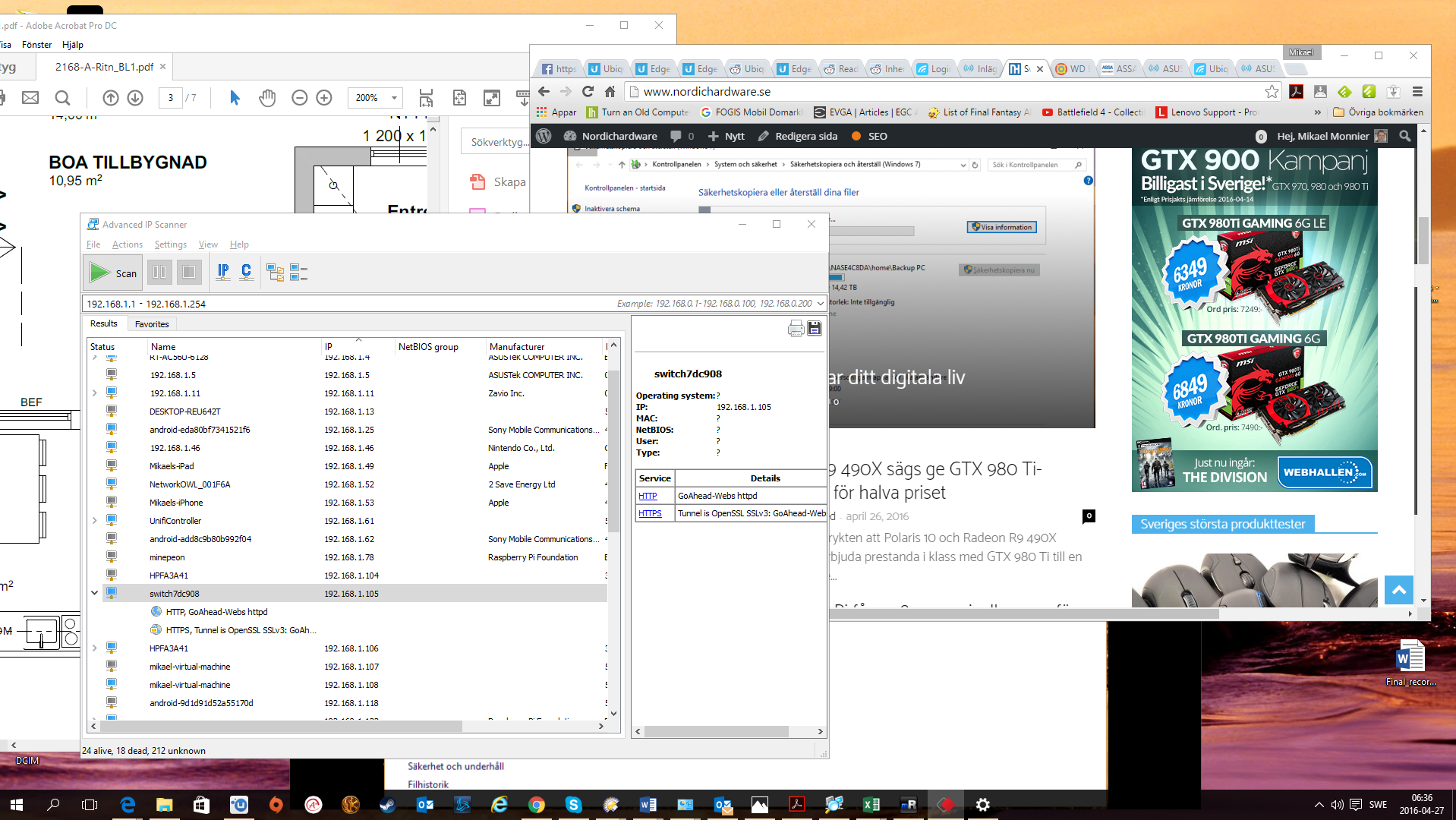






Jag har aldrig riktigt förstått varför?, jag har iförsig 4 skärmar så om man jobbar med en skärm så kanske det kan vara värt?
Hej, Jag kan hålla med om att behovet minskar när man har fler än 2 skärmar. Själv sitter jag med 3st och använder det flitigt. Det beror lite på hur man jobbar. Jag använder ofta ett separat virtuellt skrivbord när jag skriver artiklar. Då har jag Preview på en skärm, Word på en skärm och en webbläsare på tredje skärmen där jag gör research.