Metro-gränssnittet, numera Modern UI
Vi ska nu prata om den viktigaste och största nyheten i Windows RT och Windows 8 – nämligen det nya gränssnittet. Det block-baserade gränssnittet hette från början Metro, men Microsoft tvingades ändra namnet då den tyska affärskedjan Metro hotade med att stämma Microsoft för varumärkesintrång. Det kallas numera istället för Modern. Men i våra hjärtan kommer det alltid att heta Metro.
Modern är designat för att vara så enkelt som möjligt och det är därför det är uppbyggt av block. Det räcker med att titta på gränssnittet så förstår nog de flesta att det här är som gjort för att användas med pekskärm och så är också fallet. Det här har även varit grund till många kontroverser då det även är detta gränssnitt som ersatt den gamla hederliga startknappen som funnits sedan Windows 95.
En sak värd att påpeka är att det blockbaserade gränssnittet är dynamiskt och levande. Blocken uppdateras med jämna mellanrum när det finns uppdateringar tillgängliga, exempelvis från sociala medier, nyheter i ett nyhetsflöde och nya mail. Det här gör att man som användare får en snabb och lätt överskådlig blick på vad som pågår. I många fall innebär det att man inte ens behöver bemöda sig att starta en applikation. Som en sidonotis är det den samma funktion som finns i deras senaste operativsystem smartphones, Windows Phone 8.
Omställningen till det nya gränssnittet är stort efter att vi indoktrinerats av att Windows ska vara på ett speciellt sätt. Men för den som saknar startknappen finns i vår mening ingen anledning till oro. Modern gör ett mycket bra jobb som startknapp när man väl har vant sig vid det. För att leta efter någonting trycker vi på tangentbordets Windows-knapp och börjar skriva vad vi söker efter. Därefter får man upp alternativ och söker man efter ett specifikt program som Paint räcker det med att trycka på Enter för att öppna det.
Inlärningskurvan och hur använder jag Modern UI?
Vi upprepar oss och säger att Modern är en stor omställning för alla som är vana vid att Windows ska se ut på ett speciellt sätt. Det grafiska gränssnittet har trots allt varit till stora delar helt oförändrat sedan Windows 95! Vi ska erkänna att vi inledningsvis upplevde en del frustration, men det dröjde inte länge innan vi hade vant oss vid det nya gränssnittet och lärde oss tycka om det. Det krävdes ett dygn innan vi kom helt överens med Modern UI och oavsett om du är en härdad användare av Android-, Ios-surfplattor eller kommer från något annat ekosystem så kommer du att uppleva en inkörsperiod med Windows RT/8.
Charms gör livet enklare
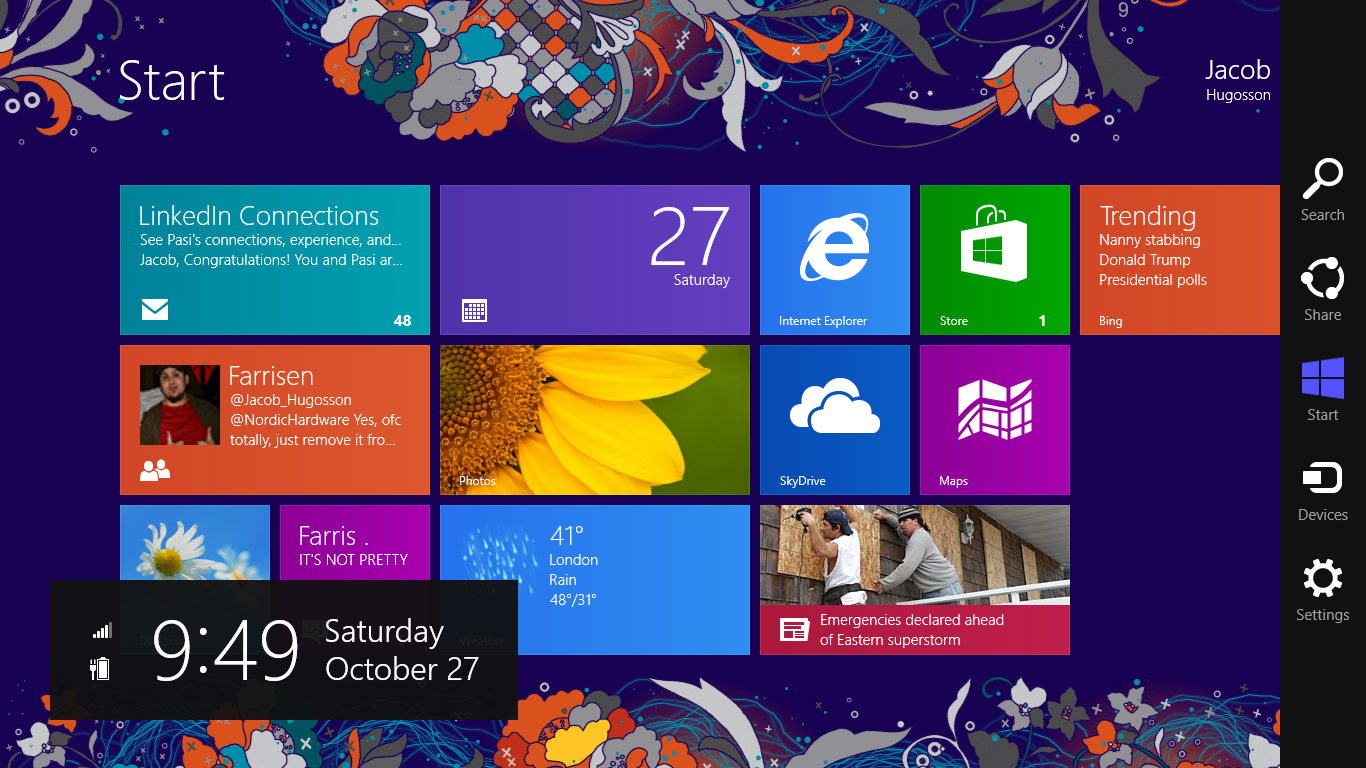 Förutom flera alternativ får vi upp datum, klockan, batteri och status för trådlöst nätverk
Förutom flera alternativ får vi upp datum, klockan, batteri och status för trådlöst nätverk
Vi börjar med det mest grundläggande som kallas för Charms. När vi drar fingret från skärmens högra sida eller placerar muspekaren i det övre eller nedre högra hörnet kommer den här menyn upp. Vi får då upp flera alternativ där vi antingen kan söka efter något eller om vi befinner oss i någon speciell applikation dela med oss via sociala medier eller mail – precis som Dela-funktionen i Android. Det är även här vi hittar inställningarna.
Varför säger vi att Charms gör livet enklare? Därför att Charms ser likadant ut överallt i det nya gränssnittet oavsett applikation. Det spelar ingen roll om du kollar din mail eller spelar ett spel anpassat för Modern, Charms förblir likadant och finns alltid att hämta på samma plats. Vi har alla upplevt någon gång hur vi letat efter inställningarna i applikationer men den tiden är förhoppningsvis förbi nu.
För väldigt grundläggande inställningar och applikationsalternativ drar man fingret från skärmens underkant för att få en menyrad i botten. Vad som visas upp här är olika men i videoapplikationen är det här vi hittar funktioner för att spola fram/bak, pausa/spela upp. Eller i kameraapplikationen är det här man ställer in upplösning på de bilderna man ska ta.
Inställningar i Modern UI
För att ta det kanske bästa exemplet med Charms tittar vi på dina personliga inställningarna i Modern. Vi trycker därför på Settings följt av Change PC Settings så kommer vi till mycket av inställningarna som går att ändra på.
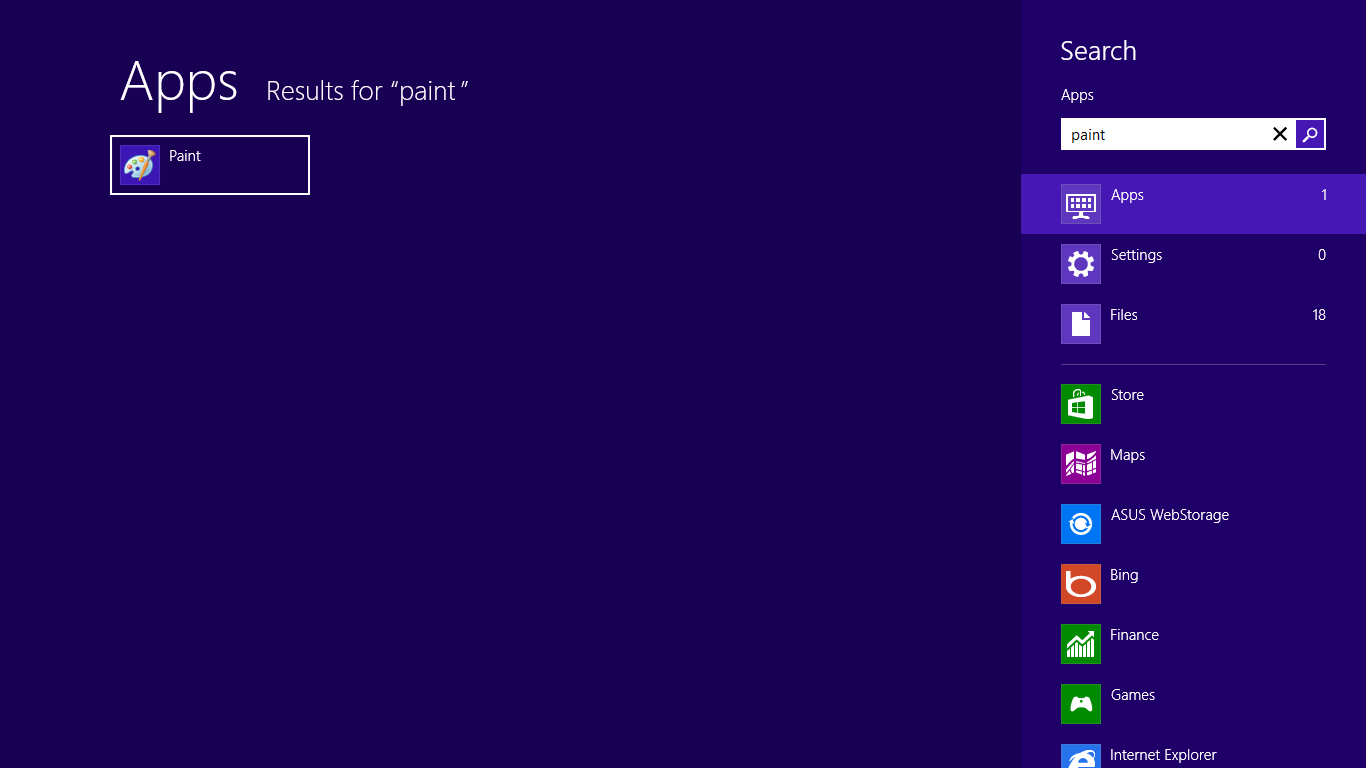 |
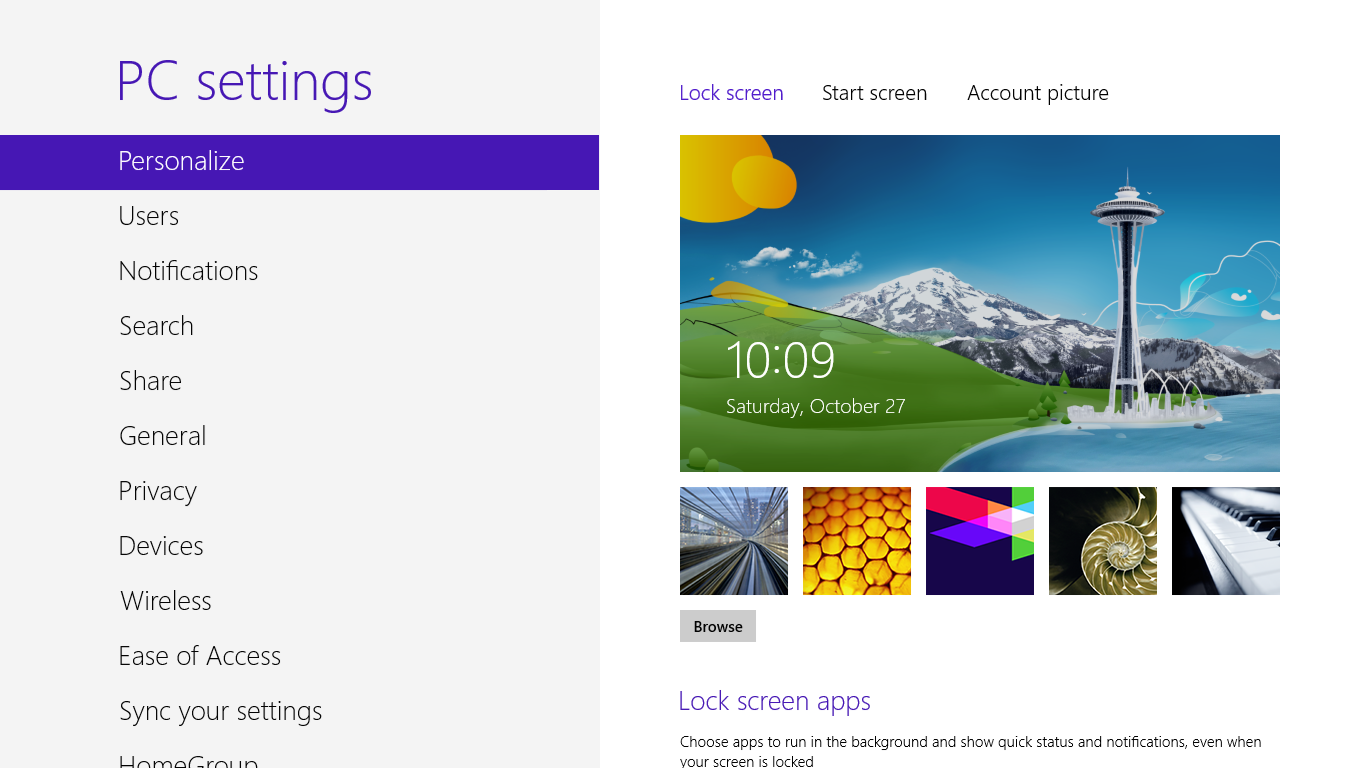 |
Här inne finns det mesta man kan tänkas behöva, i alla fall om vi ser enbart till det nya gränssnittet. Det finns inställningar för att ändra bild och färg i bakgrunden, samt utseendet av låsskärmen. Vilka applikationer man ska kunna dela med eller få notifieringar av, om man vill låta applikationer veta var du befinner dig, med mera. Listan är lång men Microsoft har gjort det väldigt enkelt när det kommer till att hitta inställningarna i operativsystemet, oavsett var du befinner dig.
Det här låter bra – men multitasking?
Ett av de första klagomålen bland teknikentusiaster var hur Microsoft hade tänkt sig att multitasking skulle gå till, alltså att ha flera applikationer uppe samtidigt och använda dessa. Beroende på hur man ser på det fungerar det både riktigt bra och mindre bra. Om vi tänker på Modern och en surfplatta får Windows RT/8 tummen upp, men för en traditionell PC kan det inledningsvis kännas som att man tagit ett steg tillbaka.
Vi säger inte att det måste vara mindre effektivt att utföra flera saker samtidigt med tangentbord och mus än tidigare, men det kommer ta tid innan du lär dig att använda Windows RT/8 på ett effektivt sätt. En av våra kollegor som har använt operativsystemet sedan Consumer Preview säger att han arbetar mer effektivt med det nya gränssnittet, än vad han gör med både Windows 7 och Apple OS X.
Ur surfplattans perspektiv är det inget snack om att Microsoft fått till bra multitasking i Windows RT/8. Det är både snabbt och enkelt att byta mellan olika applikationer. Här kan vi säga att Microsoft har ett klart övertag mot både Apple Ipad och Android-surfplattorna på marknaden.
Om vi nu har flera applikationer körandes och vill byta finns det två sätt att få tillväga. Det första är det gamla klassiska Windows/Alt+Tab som fungerar lika bra idag som det gjorde igår. Men sitter du utan tangentbord är det nästan lika smidigt. Du kan gå till ”nästa applikation” genom att dra fingret från skärmens vänstra sida. Men vill du istället ha en vy på samtliga applikationer som är öppna så drar du fingret från vänster sida och tillbaka mot skärmramen.
Det svåraste att lista ut om man väljer att inte använda en guide är faktiskt hur man stänger en applikation. Om du är inne i en applikation drar du fingret sakta från skärmens överkant och nedåt för att stänga den.
Går det att ha flera fönster öppna samtidigt i Modern? Om vi nu plockar ut en av applikationerna i vänsterkolumnen kan vi välja att dra den till antingen skärmens vänster eller högra sida och placera den där. Därefter går det att ändra storleken på fönstret. Vi utgår ifrån webbläsaren och vill nu lägga till applikationen Photos för att titta i bildbiblioteket.
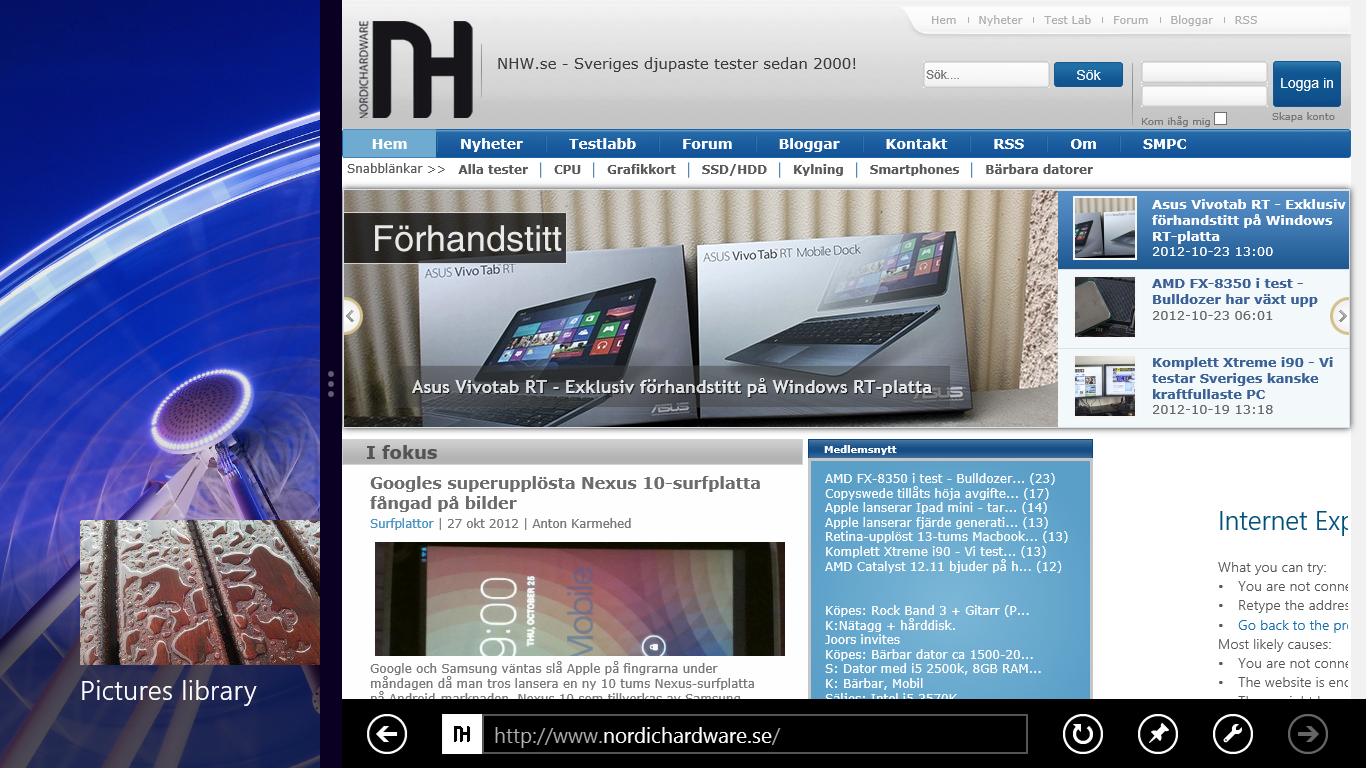 |
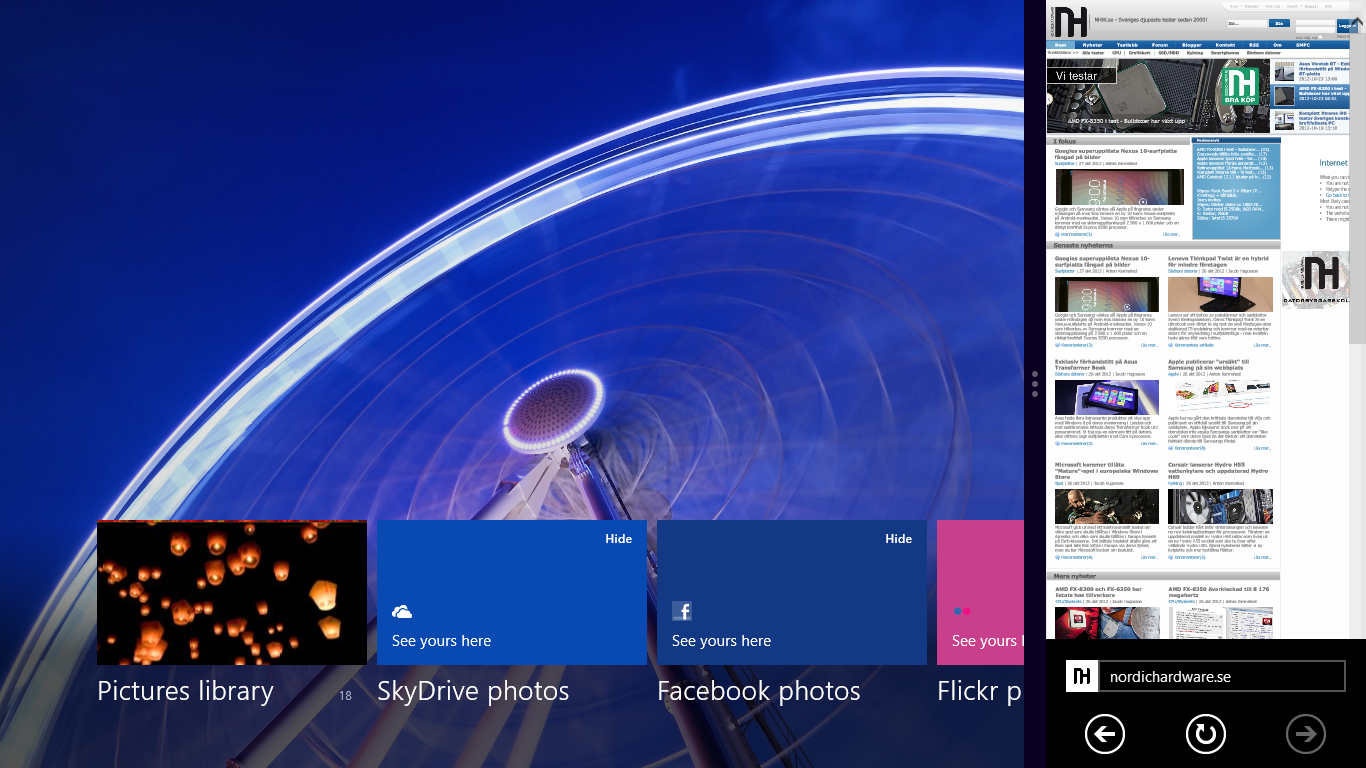 |
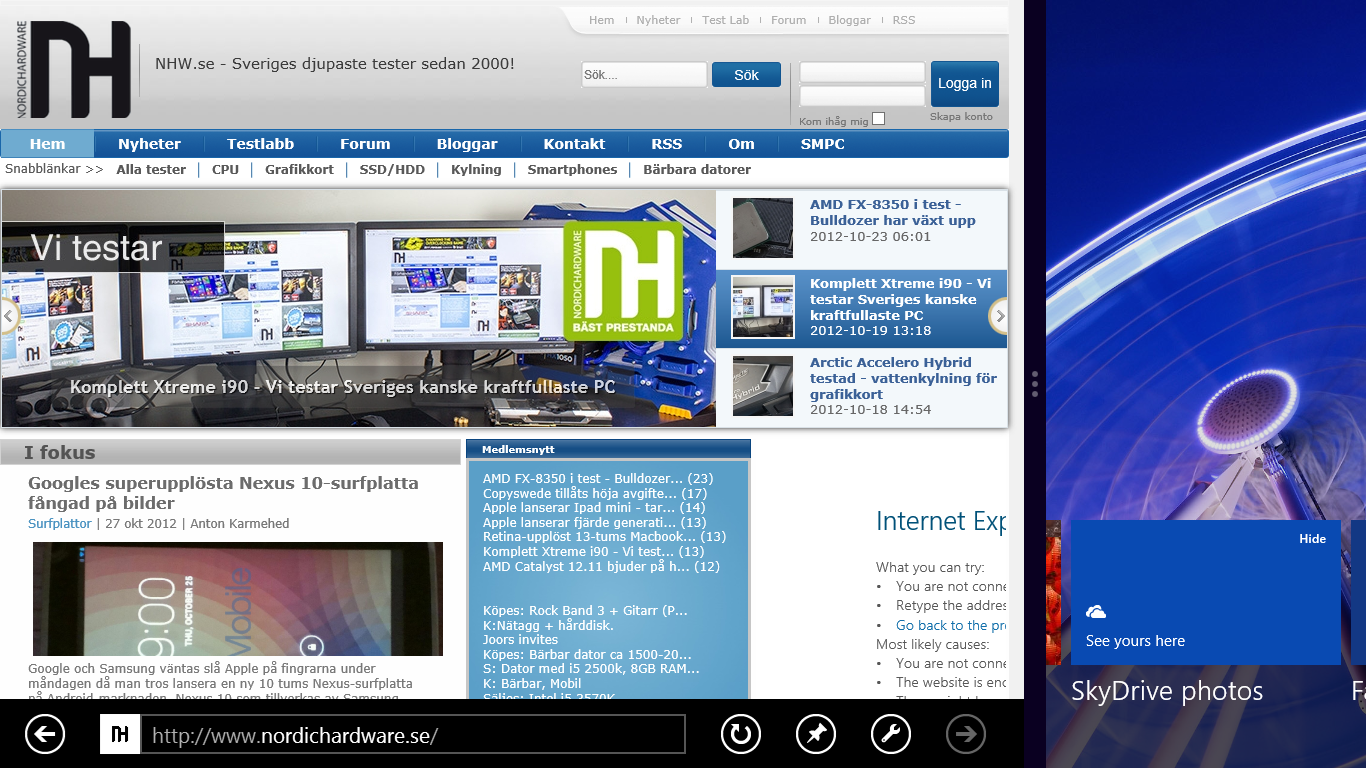 |
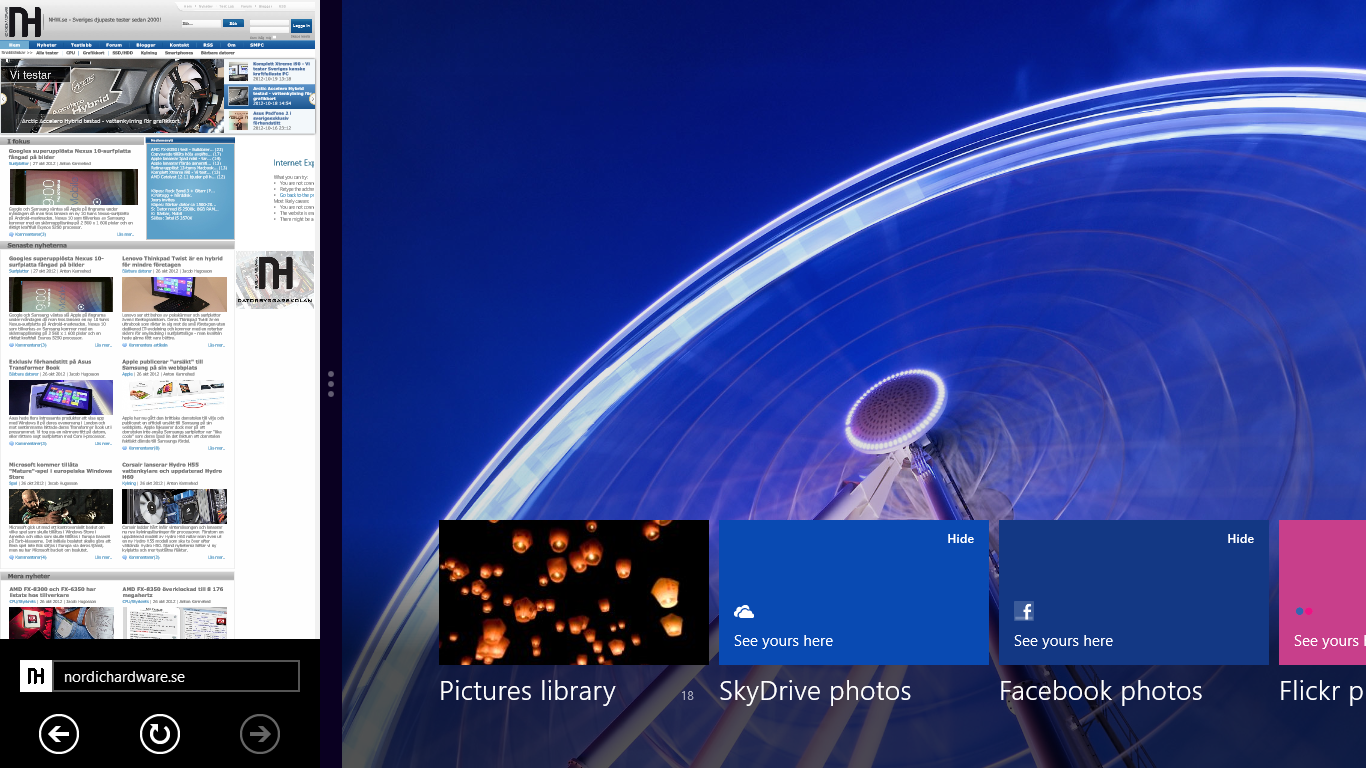 |
Det verkar dock vara begränsat till ett väldigt litet eller ett väldigt stort fönster. Det här är troligtvis en kompromiss från Microsoft för att göra det lättare för alla applikationsutvecklare, då allting skalas ned och upp automatiskt. Vi hade gärna sett att man kunde dela skärmen 50/50 och förhoppningsvis är det någonting som kommer i framtiden.
Låsskärmen
Låsskärmen är spartansk och för den som undrar går det att ändra på bilden genom att gå in i inställningarna. Här har vi lite kortfattad information om klockslag, datum, status för trådlöst nätverk, batteri, antalet meddelanden och mail. För att låsa upp datorn drar man eller som vi vill kalla det ”slänger upp” bilden, alternativt utför samma gest med en pekplatta eller mus.
Det är plågsamt uppenbart vad Modern är designat för
Modern fungerar som en dröm med pekskärm och Microsoft har i vår mening lyckats riktigt bra med gränssnittet ur det avseendet. Men Windows RT/8 är ett operativsystem som ska förena upplevelsen med en surfplatta och persondator, det här är med blandad succé.
Visserligen går det att använda gränssnittet med tangentbord och mus men det är inte alls lika smidigt som att helt enkelt trycka på skärmen – förutsatt att skärmen har det stödet. Det är inte helt hopplöst då pekskärmsfunktionerna förutom med musen går att simulera med olika tangentbordskombinationer som ofta börjar med att man håller in Windows-knappen och avslutar med en bokstav. Dessa genvägar är din bästa vän med Windows 8 och potentiellt Windows RT om en dator med det operativsystemet anländer utan pekskärmsstöd.
- Windows + E = Öppnar utforskaren i skrivbordsläge
- Windows + F = Sök efter en fil
- Windows + H = Öppna ”Dela” från Charms-menyn
- Windows + I = Öppna ”Inställningar” i Charms-menyn
- Windows + K = Öppnar ”Enehter” i Charms-menyn
- Windows + L = Lås datorn
- Windows + O = Stäng av autorotation av skärmen
- Windows + Q = Sök efter en applikationer
- Windows + R = Öppnar en ”Kör”-ruta
- Windows + W = Sök efter Windows-inställningar
- Windows + X = Får tillgång till administratörsverktyg
- Windows + Print screen = Sparar en bild i Pictures -> Screenshots
- Windows/Alt + Tab= Växla mellan öppna applikationer
- Windows + 1, 2, 3, 4, 5, 6, 7, 8, 9, 0 = Start motsvarande program fäst i aktivitetsfältet

För en längre lista följ den här länken!
Samtidigt behöver du ärligt talat inte bry dig särskilt mycket om Modern om du inte vill. Det vanliga skrivbordet finns kvar, skillnaden är att du måste klicka på det när du startat datorn då skrivbordet numera presenteras som en applikation. Du kan sedan använda Modern de gånger som du i normala fall (Läs: Windows 95 fram till Windows 7) hade använt dig av startmenyn. Eller så lägger man till fler ikoner i aktivitetsfältet.

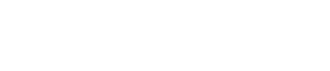















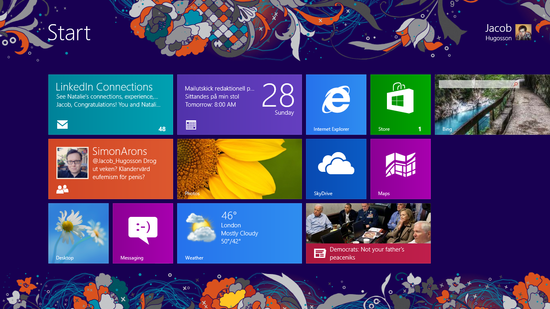
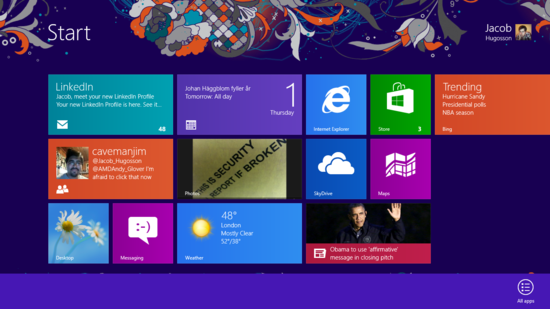

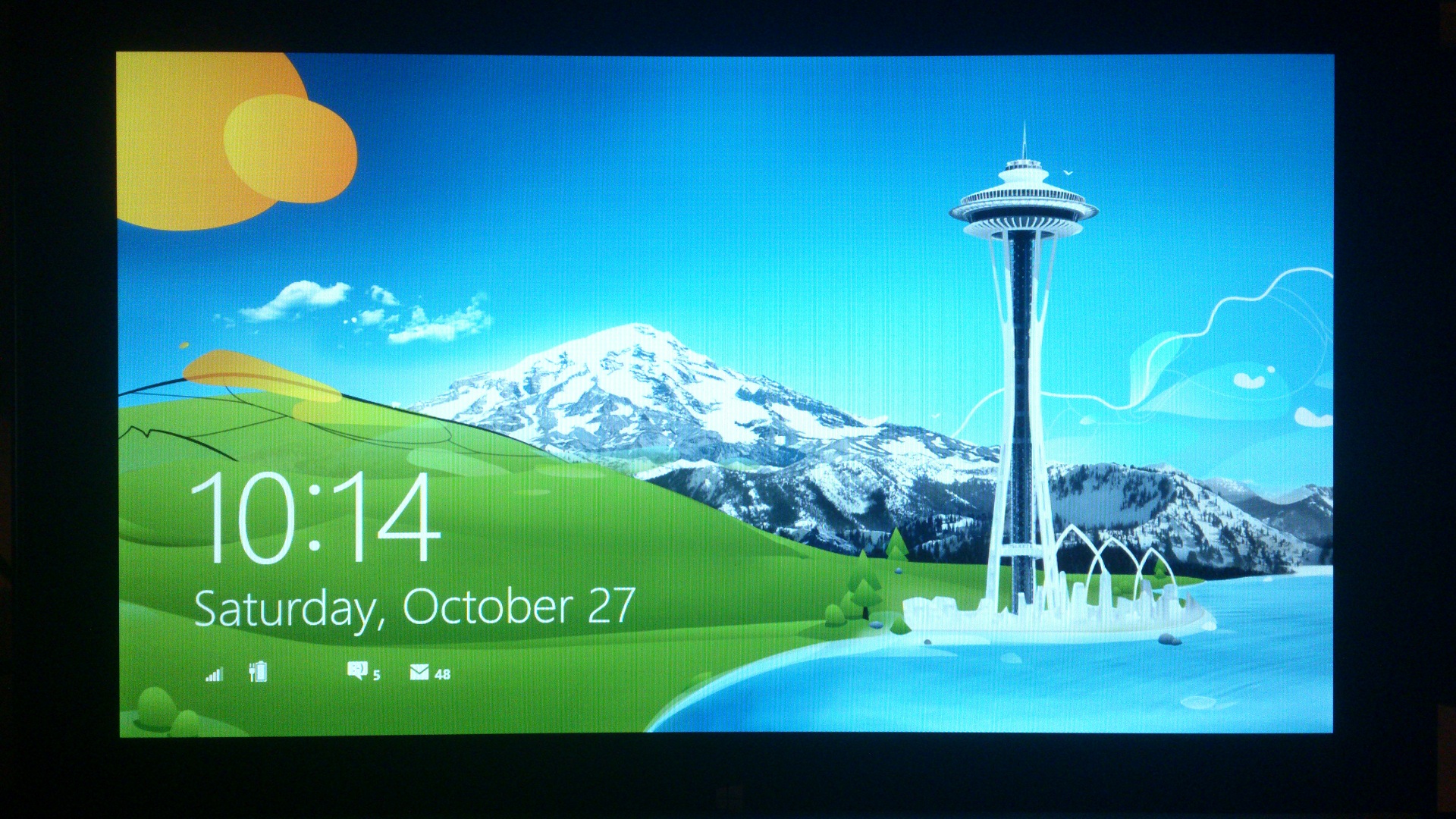



windows xp sög också från början.
Känns som om man vill ha Windows 8 så köper man inte en platta med RT utan en med ”riktiga” Windows 8. Är man på jakt efter en ”RT-platta” så är nog en Ipad eller Android-platta ett bättre köp. Vi får se om något år om RT blir nåt.
I dagsläget får jag tyvärr hålla med Marquzz. RT-enheterna behöver både lägre pris och fler applikationer i Windows Store för att de ska bli intressanta. Men jag tycker ändå att batteritiden ger det ett starkt säljargument redan idag. Å andra sidan ska det bli kul att testa första Windows 8-enheten med Intel Atom Z2760 också 🙂
RT = RunTime?
Har precis suttit hela helgen och hjälpt min far med sin nya dator med win8 och jag måste säga att allt som inte är ”Metro” känns oerhört antikt, så gogo Metro!