Inledning
Vi har tagit en titt på PowerStrip 3.0. Powerstrip är ett program med
funktioner som hjälper dig att optimera grafikkort för maximal prestanda
på ett användarvänligt sätt. Många undrar varför man ska
överklocka sitt grafikkort. Huvudsyftet brukar vara att man vill ha en
snabbare dator för en billig peng. Andra fall brukar kunna vara, att
datorn börjar bli långsam och inte hänger med alla de senaste
spelen, för det är ju trots allt inte kul att spela spel då
man bara har 15-20 fps (frames per second). Andra överklockar bara för
att vara tuffa, vara värst och kan betala ohyggliga summor på kylningssystem.
I denna guide så kommer jag leda er igenom ett program som heter Powerstrip
som används bland många överklockare idag, och används
för grafikkortsöverklockning, som inte gör att du startar Windows
snabbare, men ger dig snabbare 3D grafik och ger en större spelkänsla
med snabbare uppdatering.
Stöder
dessa grafikchipset
3Dlabs – Rendition – nVidia – 3dfx – S3 – Intel – Trident – Cirrus Logic –
Tseng Labs – ATI – Number Nine – plus generic WinAPI/VESA m.fl…
Första
synen
Det
första jag såg när jag starta upp var en liten ikon i statusbaren under klockan.
Man kommer åt huvudmenyn genom att högerklickar på Powerstrip ikonen.
Användning
Huvudmenyn
består utav 5st undermenyer: Options > , Application profiles,
Display profiles, Contrast profiles och Performance profiles.
Options
Vi tar först en titt på Options > Där hittar vi ett antal funktioner som
t.ex. Adapter information där man får en översikt över vilka drivrutiner
man kör för Direct3D och OpenGL. Där får vi även information om man kör
AGP eller PCI eller annat format på kortet. Vissa inställningar går att
redigera manuellt, om ditt grafikkort nu stöder funktionen, Det går även
att på ett väldigt smidigt sätt ändra AGP transfer hastigheten mellan 1-8x
(8x stöds ännu inte av någon grafikkorts tillverkare) och annat smått och
gott.
Hotkeys
En
annan smart funktion är Hot keys som även också ligger i Options menyn.
Finns egentligen inget så märkvärdigt här, men har funktioner som gör
att man kan öppna olika Menyer i spel med hjälp av specialknappar som
Ctrl, Alt, Win knapparna, som gör att jag t.ex. kan öppna Adapter Information
med hjälp av att trycka ned Ctrl + Alt. Några alternativ som finns är:
Refresh Desktop, Activate screen saver, Compact memory, Reset primary
clock speeds och många fler.
Monitor
Information
Nu tar vi oss en titt på Monitor Information ett litet avsnitt där man får
ett överseende av vad man har för uppdaterings frekvens på skärmen i olika
upplösningar. Monitor Information har visar även man ser om skärmen är Plug
and play Optimerad eller inte och även Vilken tillverkare och Model ID.
Resource Manager
Options > Resource Manager Under denna del så kan man som många andra program
frigöra ramminne ifall det börjar gå trögt bland Programmen. Programmet har
även en smart grej som Automatically Compact memory som automatiskt Frigör minne
vid bestämd inställning. Jag har bestämt mig för att den automatiskt ska frigöra
så att jag alltid ska ha 50mb ledigt ramminne. Resource Manager visar även CPU
load där man även kan ställa in Idle CPU så att processorn så ofta som möjligt
kör processorn på idle, vilket medverkar till att processorn håller sig svalare
och därmed stabilare.
Desktop Icons
Den sista funktionen som ligger under Options heter Desktop Icons och har 3st
enkla funktioner: Save icon placement, som sparar dina skrivbordsikoners plats
ifall du skulle råka av misstag ändra. Restore icon placement ändrar tillbaka
till din sparade inställning. Och Auto Arrange icons som automatiskt sätter
iconerna snyggt och prydligt på skrivbordet.
Application
Profiles
Nu tar vi och beger och tillbaka till huvudmenyn till Application profiles där
du kan spara dina Inställningar i t.ex. ditt namn ifall brorsan inte vill ha
samma konfiguration som dig. Och inställningarna kan sparas som en länk på skrivbordet
som du sedan aktiverar genom att dubbelklicka på.
Display Profiles
Under denna funktion så hittar du information om din windows konfiguration,
antal färger Upplösning och uppdaterings frekvens m.m.
Color Profiles
Color Profiles, i denna del så ställer du in ljusskärpan på din skärm. Gamma,
Brightness, Contrast och Temperature. Du kan även under Adapter options ställa
in saker som Enable color correction, Write directly to palette DAC m.m. Själv
tycker jag att Color funktionen är ganska häftig att mixtra med.
Performance
Performance profiles
Detta är den absoluta huvudfunktionen med detta program, att just överklocka
grafikkortet. Många undrar varför man ska överklocka sitt kort, det låter farligt?
Att överklocka sitt grafikkort är inget som helst farligt så länge man håller
allt under kontroll. Under Performance Profiles så hittar du Driver options
och Clock controls och i Driver options så ändrar du Direct3D och OpenGL inställningar
som t.ex. Vertical Sync, Force mipmap, Triple buffering, quality filtering m.fl.
Clock Controls
Här ändrar du ditt grafikkorts processor hastighet och minneshastighet, vilket
I mitt fall var 166Mhz minne och processor på mitt Voodoo3 3000 PCI.
I Performance ändrade
jag successivt mhz för mhz och kör idag på en inställning av 180Mhz. Denna lilla
överklockning gav mig 2 frames extra i Team Fortress Classic i upplösningen
1280×960. OBS. Voodoo3 kortet brukar inte prestera så mycket mer vid överklockning
som nVIDIA kort.
Bra
+ Går
att spara personliga konfigurationer
+ Lätt att överklocka med.
Dåligt
– Är
hittills BETA version, och kan krasha vid låg resurs nivå (händer
inte så ofta).
Slutsats
Att överklocka grafikkortet
är ett bra alternativ och är ett måste om man vill ha så mycket frames
per sekund eller bara helt enkelt bara bli av med en lagg i något slukande spel.
Eller kanske att du tycker att du har ett slött grafikkort men ändå inte har
pengar till ett nytt. Vid överklockning av grafikkort så höjer
man även prestandan i grafikbenchmarks som t.ex 3DMark där man med
lite tur kan nå några hundra marks extra. Fast man ska tänka
på att successivt överklocka kortet och inte 30mhz hit och dit, vilket
kan resultera till att datorn låser sig.
Detta är enligt
mitt tycke det bästa programmet för grafikkorts överklockning.
Betyg:
9/10
Du kan ladda ner en gratisversion av programmet från tillverkaren
Entech’s site.

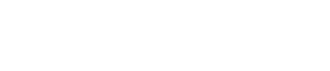


























Leave a Reply