Memory Dashboard - Konfigurering
När all installation är överstökad och vi slitit blicken från det teckenspel som LED-displayen bjöd på direkt från uppstarten är det dags att titta lite närmare på mjukvaran Memory Dashboard.
Memory Dashboard används alltså till att både övervaka och styra Xpert-modulerna i ditt system, men även information om andra minnes moduler installerade i datorn kan övervakas i denna applikation.
Det första du möts av när du startar Memory Dashboard är följande fönster.
Här har man en översikt på sin ramminnesuppsättning och i vårt fall användes endast minnesplats 1 och 2 (DIMM1 och DIMM2). Med ”All” alternativet valt i vänsterfältet ser man en lista av alla moduler installerade i systemet i det översta rutan till höger. Nedan för denna ruta finns en ny ruta med en kort summering av fakta för vardera modul. Klockfrekvens, temperatur, spänning och minnesaktivitet.
Vill man sedan ha detaljerad information om respektive minnesmodul får man klicka på densamma i vänsterfältet.
Här får man ytterligare information om själva minnesmodulen, bland annat specificerad hastighet och minnestimings. Men även vilka timings som faktiskt används i nuläget, och dessa avläses från moderkortets styrkrets för att få rätt information.
För Xpert-modulerna finns även detaljerad information om de integrerade mätvärdena, klockfrekvens, temperatur, spänning och minnesaktivitet. Denna information finns bara tillgänglig på Xpert-moduler men den generella informationen i övre rutan ska finnas i viss mån för alla minnesmoduler, även för andra tillverkares modeller.
För den som vill experimentera med LED-displayens funktion kan man gå in i ”options”-menyn där man hittar ytterligare möjligheter för att använda Memory Dashboardens teckendisplay.
Här kan man ställa in diverse inställningar för hur Memory Dashboarden ska uppträda. Uppdateringsintervall, temperaturskala, antal decimaler för mätvärde m.m.
Man kan specificera upp till 12 olika meddelande som kan visas på displayen och av dem kan tre stycken vara egentillverkade textmeddelande med upp till 23 tecken vardera. Alla meddelande över 10 tecken visas som rullande text och genom att lägga tre textmeddelande efter varandra kan man få ett rullande meddelande på sammanlagt hela 69 tecken.
Med mellanslag kan man förslagsvis få in följande budskap på sin display.
– NordicHardware – En ledande sajt inom datorer och kringutrustning!!
Helt klart mycket imponerande på det lokala LANet och för den med fönster på chassit ger det helt nya möjligheter att håna grannen vid en svidande förslut i Counter-Strike.
Det finns som synes en hel del intressanta saker man kan göra med Memory Dashboarde, nu ska vi ta reda på hur det ser ut och hur väl det fungerar i praktiken.

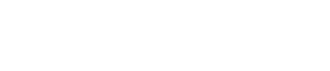
















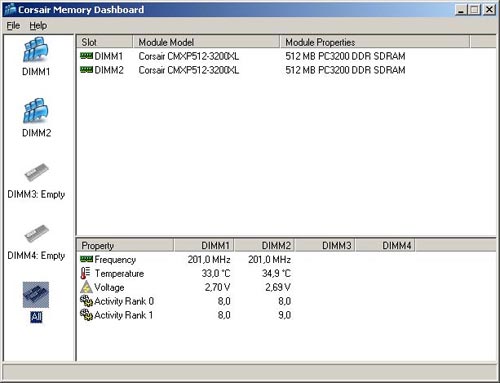
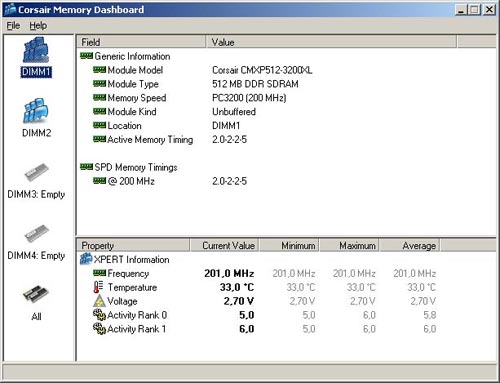
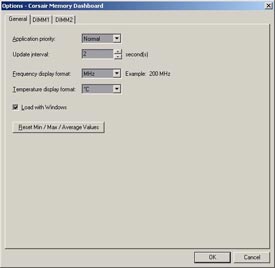
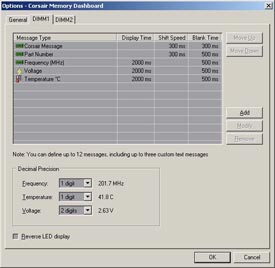



Leave a Reply