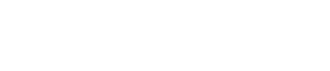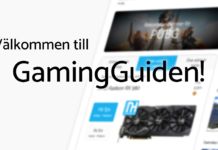Inledning:
Gratis prestanda,
kvalitet och kompabilitet är ju alltid önskvärt. Ofta krävs
det en hel del pillande för att luska ut vad som fungerar bäst och
just därför lägger vi upp denna guide. Vi täcker enbart
nVidia och ATi för tillfället och i denna första del behandlar
vi enbart de inbygda inställningarna i respektive kontrollpaneler. Kontrollpanelerna
skiljer sig som bekant mellan olika drivrutiner, vi har valt att använda
de senast tillgängliga versionerna: 6118 för ATi och 30.30 för
nVidia. Utan att dra ut på det hela något mer börjar vi direkt
med ATi’s Direct3D-inställningar.
Direct
3D:
Huvudinställningar:
Här kan du ändra mellan de fem förinställda lägena:
Optimal Prestanda, Hög Prestanda, Balancerad, Hög Kvalitet och Optimal
Kvalitet. Inställningarna avgör helt enkelt om du vill prioritera
prestanda eller kvalitet. Det högsta läget introducerar FSAA och är
därmed mycket slöare än de övriga.
-Rekommenderad inställning: Hög Kvalitet
Anpassade
inställningar:
Om denna ruta är ikryssad kan du på egen hand ändra inställningar
för ditt ATi-kort.
-Rekommenderad inställning: Aktiverad
Anisotrop
filtrering:
1. Tillämpningsinställningar: Aktiverar du detta val kommer ingen
anisotropisk filtrering användas såvida du inte ställer in det
i spelet du ska spela (de flesta spel har inget val för att använda
anisotropisk filtrering.) På ATi’s grafikkort är Anisotropisk filtrering
inte särskilt krävande och i de flesta fall är det bara att maximera
inställningarna utan att oroa sig om prestandan.
-Rekommenderad inställning: Avaktiverad
2. Exempel: Denna inställning låter dig välja vilken grad av
anisotropisk filtrering du vill använda. Ett högre värde ger
en skarpare bild.
-Rekommenderad inställning: 16x (Sänk ett steg om texturer upplevs
som "simmiga".)
SMOOTHVISION(tm):
1. Tillämpningsinställningar: Aktiverar du detta val kommer ingen
FSAA användas såvida du inte ställer in det i spelet du ska
spela (de flesta spel har inget val för att använda FSAA.) Eftersom
FSAA är väldigt krävande kan vi inte ge en rak rekommendation.
Känner du att du har prestanda över att avvara så kan du avaktivera
inställningen.
-Rekommenderad inställning: Se ovan (Avaktiverad om du har en snabb
dator.)
2. Exempel: Här kan du ställa in vilken nivå av FSAA du vill
använda samt om det ska vara i Prestanda eller Kvalitetsläge.
-Rekommenderad inställning: Se ovan (Kvalitet och 2x om du har en snabb
dator.)
Texturinställning:
Texturinställningarna justerar skärpan på texturer. Det finns
fyra olika lägen: Hög Prestanda, Prestanda, Balancerad och Hög
Kvalitet.
-Rekommenderad inställning: Hög Kvalitet. (Sänk ett steg
om texturer upplevs som "simmiga".)
Mipmap-detaljnivå:
Även denna inställning justerar skärpan på texturer. Det
finns fyra olika lägen: Hög Prestanda, Prestanda, Balancerad och Hög
Kvalitet.
-Rekommenderad inställning: Hög Kvalitet. (Sänk ett steg
om texturer upplevs som "simmiga".)
Vänta
på vertikal sync:
Denna inställning säter på eller stänger av Vsync. Om du
upplever att skärmen uppdateras i sektioner när du gör hastiga
rörelser kan Vsync hjälpa till att stabilisera bilden. Dock krävs
det en hel del råkraft för att ett grafikkort ska orka med denna
inställning och därför är det även här svårt
att ge en rak rekommendation.
-Rekommenderad inställning: Alltid av (Tillämpningsinställningar
om du har en snabb dator.)
Direct3D Kompabilitetsinställningar:
W-bufferstöd:
Denna inställning introducerar en alternativ metod för grafikkortet
att placera objekt i 3D-rymden. Enbart ett fåtal spel använder metoden.
De som kan nämnas är Soul Reaver 2, Blood Omen 2 och Unreal Tournament.
-Rekommenderad inställning: Aktiverad (stäng av om objekt blinkar
eller fladdrar.)
Stöd
för 32-bits djup för Z-buffer:
För att få ett ökat stöd för Z-buffer format kan man
aktivera denna inställning. Detta kan hjälpa till att minimera blinkande
och fladdrande objekt.
-Rekommenderad inställning: Aktiverad
Alfa-diffuseringsmetod:
För att ändra på metoden som används för att hantera
Alfa-effekter (genomskinlighet.) Diffusering ska egentligen inte behövas
men när fel uppstår kan det hjälpa till med att förbättra
kvaliteten. Att tvinga diffusering skadar varken prestanda eller kvalitet.
-Rekommenderad inställning: Sorterad
Stöd
för DXT-teturformat:
För att spara minne komprimerar man texturer. DXT är ett komprimerinsgformat
som används av Direct3D. Användningen kan orsaka något sämre
kvalitet i vissa fall men fördelarna är större än nackdelarna.
-Rekommenderad inställning: Aktiverad
Alternativ
mittpunkt för bildpunkter:
I vissa spel kan menyer och grafiken i allmänhet se lite smått förvrängd
ut (en rak linje ser till exempel krokig ut). För att rätta till detta
kan man använda en alternativ mittpunkt.
-Rekommenderad inställning: Avaktiverad (Aktiverad om nämnda problem
uppstår i något spel, men stäng sedan av igen.)
Open
GL:
Huvudinställningar:
Här kan du ändra mellan de fem förinställda lägena:
Optimal Prestanda, Hög Prestanda, Balancerad, Hög Kvalitet och Optimal
Kvalitet. Inställningarna avgör helt enkelt om du vill prioritera
prestanda eller kvalitet. Det högsta läget introducerar FSAA och är
därmed mycket slöare än de övriga.
-Rekommenderad inställning: Hög Kvalitet
Anpassade
inställningar:
Om denna ruta är ikryssad kan du på egen hand ändra inställningar
för ditt ATi-kort.
-Rekommenderad inställning: Aktiverad
Anisotrop
filtrering:
1. Tillämpningsinställningar: Aktiverar du detta val kommer ingen
anisotropisk filtrering användas såvida du inte ställer in det
i spelet du ska spela (de flesta spel har inget val för att använda
anisotropisk filtrering.) På ATi’s grafikkort är Anisotropisk filtrering
inte särskilt krävande och i de flesta fall är det bara att maximera
inställningarna utan att oroa sig om prestandan.
-Rekommenderad inställning: Avaktiverad
2. Exempel: Denna inställning låter dig välja vilken grad av
anisotropisk filtrering du vill använda. Ett högre värde ger
en skarpare bild.
-Rekommenderad inställning: 16x (Sänk ett steg om texturer upplevs
som "simmiga".)
SMOOTHVISION(tm):
1. Tillämpningsinställningar: Aktiverar du detta val kommer ingen
FSAA användas såvida du inte ställer in det i spelet du ska
spel (de flesta spel har inget val för att använda FSAA.) Eftersom
FSAA är väldigt krävande kan vi inte ge en rak rekommendation.
Känner du att du har prestanda över att avvara så kan du avaktivera
inställningen.
-Rekommenderad inställning: Se ovan (Avaktiverad om du har en snabb
dator.)
2. Exempel: Här kan du ställa in vilken nivå av FSAA du vill
använda samt om det ska vara i Prestanda eller Kvalitetsläge.
-Rekommenderad inställning: Se ovan (Kvalitet och 2x om du har en snabb
dator.)
Texturinställning:
Texturinställningarna justerar skärpan på texturer. Det finns
fyra olika lägen: Hög Prestanda, Prestanda, Balancerad och Hög
Kvalitet.
-Rekommenderad inställning: Hög Kvalitet. (Sänk ett steg
om texturer upplevs som "simmiga".)
Mipmap-detaljnivå:
Även denna inställning justerar skärpan på texturer. Det
finns fyra olika lägen: Hög Prestanda, Prestanda, Balancerad och Hög
Kvalitet.
-Rekommenderad inställning: Hög Kvalitet. (Sänk ett steg
om texturer upplevs som "simmiga".)
Vänta
på vertikal sync:
Denna inställning säter på eller stänger av Vsync. Om du
upplever att skärmen uppdateras i sektioner när du gör hastiga
rörelser kan Vsync hjälpa till att stabilisera bilden. Dock krävs
det en hel del råkraft för att ett grafikkort ska orka med denna
inställning och därför är det även här svårt
att ge en rak rekommendation.
-Rekommenderad inställning: Alltid av (Tillämpningsinställningar
om du har en snabb dator.)
Open GL Kompabilitetsinställningar:
Tvinga
Z-bufferdjup:
Enda praktiska användningen för denna inställning är att
tvinga ett högre Z-bufferdjup på äldre applikationer.
-Rekommenderad inställning: Avaktiverad (Tvinga 24-bit om blinkande
eller fladdrande objekt uppstår.)
Alfa-diffuseringsmetod:
För att ändra på metoden som används för att hantera
Alfa-effekter (genomskinlighet.) Diffusering ska egentligen inte behövas
men när fel uppstår kan det hjälpa till med att förbättra
kvaliteten. Att tvinga diffusering skadar varken prestanda eller kvalitet.
-Rekommenderad inställning: Sorterad
Stöd
för KTX-texturformat:
Detta är en smart funktion som gör att grafikkortet inte behöver
behandla statiska delar av skärmen. I applikationer som drar nytta av detta
kan det öka prestandan rejält.
-Rekommenderad inställning: Aktiverad
Direct3D:
Aktivera
emulering av slöjtabell:
Detta val kontrollerar om grafikkortet ska stödja Table Fog. Detta är
ett format för att simulera rök/dimma.
-Rekommenderad inställning: Aktiverad
Visa logotyp
under körning av Direct3D-program:
Visar helt enkelt nVidias logo när du kör ett spel. Detta kan påverka
prestandan negativt och fyller inget annat syfta än att göra lite
"reklam".
-Rekommenderad inställning: Avaktiverad
Detaljnivå
för mipmapp:
Denna inställning påverkar skärpan i texturer och har fem lägen:
Bästa prestanda, Bra prestanda, Kombination, Bra bildkvalitet och Bästa
bildkvalitet. Inställningen påverkar inte prestandan nämnvärt.
-Rekommenderad inställning: Bästa bildkvalitet
Minnesstorlek
för PCI-texturer:
Kontrollerar hur stor del av ditt RAM-minne som PCI-grafikkort får använda.
För AGP-kort spelar detta ingen roll.
-Rekommenderad inställning: 32 MB för PCI-grafikkort/0 MB för
AGP-grafikkort.
Mer
Direct3D:
Justering
av Texturelement:
Kan rätta till grafikfel som uppstår i exempelvis menyer i vissa
spel. Om linjer/kanter upplevs som krokiga kan man experimentera med denna inställning.
-Rekommenderad inställning: 3 (Experimentera om du upplever grafikfel
i spel men återställ det sedan till 3 igen.)
Övrigt:
Inställningar
för 3D-kantutjämning:
Denna inställning bestämmer nivån av FSAA. Detta förbättrar
den grafiska kvaliteten men minskar prestandan.
-Rekommenderad inställning: Välj läget Kantutjämning
manuellt: 2 eller 4x på GeForce 3 och GeForce 4 Ti, Välj läget
Kantutjämning manuellt: Av (ingen kantutjämning) på äldre
grafikkort.
Digital
Vibrance:
Denna inställning
är till för att öka lystern i färger både i 2D och
3D. Personligen tycker jag att den enbart förvränger färgerna
till något neonliknande i alla lägen utom Låg.
-Rekommenderad inställning: Låg (Av om färgerna tycks
vara allt för skrikiga.)
Open GL:
Aktivera
utökning av buffertområde:
Aktiverar smart rendering som inte uppdaterar statiska delar av skärmen.
Kan öka prestandan rejält i till exempel 3D-modelleringsprogram.
-Rekommenderad inställning: Aktiverad
Tillåt
utökning med dubbla plan att använda grafikminne:
Ökar effektiviteten av "Aktivera utökning av buffertområde"
genom att tillåta användningen av RAM-minnet.
-Rekommenderad inställning: Aktiverad
Använd
snabb linjär-mipmapp-linjär-filtrering:
Sänker kvaliteten på trilinjär och bilinjär filtrering
en aning. Eftersom man knappt tjänar någon prestanda på detta
är det relativt menlöst att använda.
-Rekommenderad inställning: Avaktiverad
Inaktivera
stöd för utökade CPU-instruktionsuppsättningar:
Inaktiverar användandet av SSE2, SSE, 3DNow! med mera. Att inaktivera dessa
skadar prestandan en hel del.
-Rekommenderad inställning: Avaktiverad
Tvinga
16-bits djupbuffring:
Använder en 16-bits Z-buffer. Detta resulterar ofta i att objekt blinkar
eller fladdrar. Det sparar dock in en del grafikminne och har man ett äldre
grafikkort kan detta öka prestandan minimalt.
-Rekommenderad inställning: Avaktiverad
Standardfärgdjup
för texturer:
Ställer in vilket färgdjup texturer ska vara i om applikationen inte
bestämmer det själv.
-Rekommenderad inställning: Använd alltid 32-bpp på nyare
grafikkort och Använd alltid 32-bpp på äldre (speciellt de med
32 MB eller mindre).
Buffertväxlingsläge:
Kontrollerar kommunikationen med buffern. Om bilden eller objekt flimrar kan
man prova att ställa in detta till Använd bitblocksöverföring.
-Rekommenderad inställning: Automatiskt val
Vertikalsync:
Synkroniserar bilduppdateringen med skärmens uppdateringsfrekvens vilket
resulterar i en mer flytande bild utan segmentering av skärmen. Om grafikkortet
inte hinner med att hålla takten kan det dock skada prestandan rejält:
-Rekommenderad inställning: Alltid av (har du prestanda att avvara
kan du prova Normalt På.)
Anisotropisk
filtrering:
Ökar texturkvaliteten drastiskt men kostar en hel del prestanda. Att rekommendera
ett alternativ här är svårt eftersom det är starkt beroende
av vilket grafikkort man har.
-Rekommenderad inställning: Prova att sätta det så högt
som möjligt men sänk om prestandan blir för dålig.
Använd
högst "x" MB systemminne för texturer i PCI-läge:
Kontrollerar hur stor del av ditt RAM-minne som PCI-grafikkort får använda.
För AGP-kort spelar detta ingen roll.
-Rekommenderad inställning: 16 MB för PCI-grafikkort/0 MB för
AGP-grafikkort.