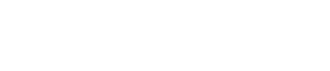Annons:
Nyheter
AMD ger RDNA 4 helt ny design på raytracing-hårdvaran
AMD sägs nu bygga upp hårdvaran för raytracing i kommande arkitekturen RDNA 4 från...
Windows 11 har nu officiellt reklam i startmenyn
Vi har sedan tidigare vetat att Microsoft planerat att trycka in reklam i startmenyn...
7 Days to Die lämnar early access efter 12 långa år
Speltiteln 7 Days to Die har varit ute i early access-utförande i hela tolv...
Krönika: Är Intel/AMD/NVIDIA de sista överklockarna?
Kända överklockaren Tobias "Rauf" Bergström tar ton och menar att hårdvarutillverkare pressar sina komponenter...
Ghost of Tsushima får officiella systemkrav för PC
Sony fortsätter arbetet med att ta tidigare konsolexklusiva speltitlar till PC och härnäst är...
Playstation 5 Pro kan ha fått sina specifikationer röjda
Ryktena kring Playstation 5 Pro fortsätter hagla och nu sägs utvecklingsenheter ha landat hos...
Moddare ger World of Warcraft VR-stöd
Den som önskar bo i Azeroth har på ett ungefär fått sina böner hörda...
Remnant 2: The Forgotten Kingdom lanseras 23 april
Gunfire Games fortsätter arbetat på Remnant 2 och har nu avtäckt Remnant 2: The...