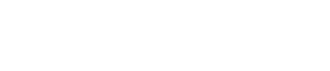Inledning
Vad är det? Vad gör den? Den kommer ifrån VICS
Technology inc. och heter RD2 PC Geiger. Den marknadsförs som ett
måste för den inbitna överklockaren. Du ska kunna hålla
koll på FSB (Front Side Bus), AGP hastighet, PCI hastighet, avancerad
felsökning och mycket mer. Vi granskar den under luppen och ser vad den
duger till och om den verkligen är ett måste! Inte många
har hört talas om den eftersom den är helt ny. Nordichardware är
till och med först i världen att testa RD2 Pro PC Geiger. Spännande
inte sant!? Vad får vi då med i paketet? Detta möter oss
när vi öppnar lådan:
I paketet ligger
flera delar, det hela är som en liten byggsats och är enkel att
montera ihop.
Innehåll:
PCI kort
Display kort
USB, 1394,
I/O kort
Flatkabel
Färgad "multikabel"
USB kabel
USB kabelkontakter
1394 kabel
Manual
Samt
en del skruvar m.m. för montering
Efter montering
ser det ut så här:
Den kan ju vara
rolig att ha i datorn eller hur!? Alltid roligt med lite tuffa prylar, men
hur presterar den då? Vi monterar in den i en 5,25" plats och installerar
pci-kortet. Man behöver inte installera någon som helst mjukvara,
i med hårdvaran sen är det bara att köra igång. Mycket
praktiskt att slippa sökande efter drivrutiner, leta disketter, cd-skivor
mm. Att koppla in alla sladdarna går också mycket smidigt. Det
står enkelt och bra förklarat i manualen vad som ska kopplas var.
Nu börjar vi testa de olika funktionerna:
Funktioner:
Visning av busshastihet:
Vi byter läge med hjälp av den blåa tryckknappen
(se bild nedan), man ser också tydligt vilket läge man har inställt
markeras också med hjälp av en grön lysdiod. (se bild nedan).
Vi väljer läget Frequency Hz på displayen. Här
finns tre lägen att välja, FSB, AGP-buss samt PCI-buss. Vi kan då
visa vilken busshastighet du kör för tillfället. Här kan
vi få reda på både FSB, AGP-buss samt PCI-buss.
FSB (Front
Side Bus)
PC Geiger
går igång så fort datorn får ström. Du ser alltså
vilken fsb som används så fort datorn går igång. Du
behöver inte in i biosen och kontrollera och detta känns verkligen
smidigt! En nackdel finns dock här. PC Geiger använder sig alltid
av PCI-bussen, denna måste man sedan multiplicera med ett visst tal
för att få busshastigheten mot processorn. PCI-bussen körs
i standard på 33,33MHz. En processor med 100MHz fsb kör alltså
3 gånger PCI hastiheten. En processor med 133MHz buss kör då
fyra gånger PCI-bussen (33,33*4=133,33). En processor med 66MHz fsb…ja
vi börjar förstå poängen eller hur? 🙂 Nackdelen är
nu att detta multiplikationstal måste man ställa in manuellt annars
visas inte rätt fsb. Det finns fyra lägen att välja mellan,
1,2,3 och 4. Multiplikationen ställer man in med hjälp av två
switchar bredvid mode knappen (se bild nedan). Under switcharna finns också
en enkel tabell över hur man ska ställa in switcharna.
Vi testade på
en Intel Celeron processor som har 66,66MHz fsb. För att få PC
Geiger att visa rätt fsb fick vi ställa multiplikationen till två.
Två gånger PCI-bussen 33,33MHz blir alltså fsb:n 66,66MHz.
Multiplikationen ställer vi in med två små switchar på
fronten (se bild nedan).
Visning av
AGP-buss
Du kan också få fram AGP-bussen’s hastighet. Men även här
får man själv räkna fram det lite med hjälp av att multiplicera
PCI-bussen. Man bör alltså vet om AGP-bussen kör på
1/2, 2/3 eller 1/1 av fsb:n, och utifrån detta multiplicera fram AGP-hastigheten.
I vårt fall använder sig AGP-bussen av fulla busshastigheten 1/1.
Den blir alltså samma som fsb:n (se bild nedan).
 |
Visning av
PCI-buss
Det är
som sagt PCI-bussen som PC Geiger använder sig av. Här multiplicerar
vi alltså bara med ett. Nu visar den PCI-bussen som är 33,33MHz
(se bild nedan).
 |
Allt detta pillande
med multiplikation känns nästan lite jobbigt. Men det fungerar alldeles
ypperligt under förutsättning att man vet hur mycket man ska multiplicera
PCI-bussen med, men det hade ju helt klart känts lite bättre att
bara kunna välja direkt om den ska visa fsb, AGP-buss eller PCI-buss.
Användning
av PCI-bussen procentuellt
PCI-bussen
har en maximal överföring på 133Mb/s. Med läget Utilization
% kan du se hur många procent av bandbredden som används för
tillfället.
 |
Överföring
via PCI-bussen
Om vi istället
väljer läget Transfer B/s kan vi se hur mycket data (i Megabyte
och kilobyte) som skickas över PCI-bussen. Kanske mest en smaksak om
man vill se det procentuellt eller i Mega-/Kilobyte per sekund. 🙂 Men det
är ju ändå en mycket trevlig funktion. Den gula ledindikatorn
(röd ram)visar om displayen visar Kilo- eller Megabyte.
 |
Felsökning
Detta är verkligen en trevlig funktion! Nu har vi valt läget Port
80/84H. Detta är en felsökningsmetod som används vid professionell
felsökning. Till exempel när tillverkare får tillbaka defekta
moderkort och av utvecklings ingenjörer. Att använda sig av denna
metod har varit svårt för "vanliga" användare att
få tag i en display som kan visa dessa "debug" (felsöknings-)
koder.
Man får upp fyra siffror på displayen. De första två
visar typ av port, antingen 80H eller 84H. Man ser endast siffrorna alltså
80 eller 84. De nästa två visar felsökningskoden, den är
hexadecimal, det kan alltså visas siffror och bokstäver (exempel
nedan).
I manualen finns
en lista med alla de förekommande felsökningskoderna, så det
är enkelt att hitta felet. Att åtgärda felet kan dock vara
lite knepigare. Denna felsökningsmetod är ganska avancerad och man
bör vara en inbiten datorentusiast för att ha användning av
denna funktion. Men denna produkt är ju inte heller avsedd för den
vanlige användaren. Felsökningen fungerar enligt följande:
|
|
Felsökningen
kör igång direkt när datorn startar och går igenom testerna
en efter en. När avsökningen är färdig visas koden FF
(bild till vänster). När hela felsökningen är genomförd
visas en blank panel med fyra streck (bild till höger).
 |
 |
Detta var de
olika inställningarna man kunde visa på displayen. Men displayen
är inte allt med RD2 PC Geiger! Vi har även en del kontakter och
switchar till vår användning. Raskt vidare!
Portar
Det finns tre stycket portar i fronten på RD2. Två stycken
USB-portar och något som inte syns speciellt ofta, nämligen en
firewireport (1394)! Att få dess portar tillgängliga i fronten
är mycket smidigt och praktiskt.
 |
Firewire används
ofta till video, och krypa ner bakom datorn och koppla in sladden varje gång
man flyttar media kan kännas jobbigt. Givetvis måste man ha ett
firewirekort i datorn för att det ska fungera, något sådant
följer inte med RD2. Men en kabel att dra internt från kortet eller
eventuellt från en port från baksidan av datorn om inte firewirekortet
han någon intern kontakt. Ett plus i kanten för denna port. USB
blir ju allt mer utbrett och många saker använder sig av gränssnittet,
kameror, mp3-spelare mm. Dessa kan också vara mycket bekvämt att
plugga in i fronten på datorn istället för att krypa ner på
golvet bakom datorn (eller var datorn nu står ;)). För att använda
dessa två USB-portar måste dock moderkortet ha stöd för
USB-port nummer 3 och 4. Det har nästan alla nya moderkort idag men bland
lite äldre moderkort är det tyvärr allt mer sällsynt.
Vi testade på ett ABIT KT7A som har stöd för dess portar.
Som vi ser på bilden nedan (till vänster) är kontakterna i
änden som ansluts till moderkortet inte anslutna. Detta för att
kontakten ska passa till alla moderkort. Hur kontakten ska monteras ihop,
vilka sladdar som ska sitt i vilket hål, finns beskrivet i manualen.
De moderkort som har dessa två extra USB-portar leverers oftast med
en USB-kabel för montering bak på datorn, men vi vill inte ha fler
portar bak på datorn eller hur? Så var fallet till vår moderkort
(höger bild), och enklaste sättet att se vilka kabla som ska monteras
till vilka pins på USB-kontakten var helt enkelt att kolla på
kabeln som medföljer moderkortet och montera likadant.
Och
här har vi då anslutit till kontakten på moderkortet:
Switchar
och LED
Här finns
tre mycket användbara switchar. SW1 och SW2 kan ställas i två
lägen medans SW3 fungerar som en tryckknapp. Dessa har ett mycket brett
användningsområde. Man kan rensa CMOS (clear CMOS), bygla om hårddiskar
(Master/Slave), användas som resetknapp. Detta är vad som nämndes
i manualen, men dom är användbara till mycket mer. Jag använde
till exempel en av switcharna för att starta ett separat nätaggregat.
Att bygla om hårddiskarna kan vara mycket behändigt om man kör
med två hårddiskar och ett operativsystem på varje. Snabbt
och smidigt har man bytt boot-hårddisk.
 |
För att
ansluta dessa switchar använder vi oss av den flerfärgade kabeln.
Den monteras bak på displayen, alltså inte på PCI-kortet.
Den går bara att montera på ett sätt, alltså ingen
risk att något blir fel.
SW1 och SW2
har tre kablar. SW1 styr blå, vit och gul, medans SW2 styr grön,
vit och lila. SW3 har två kablar, när SW3 är intryck sluts
kretsen, med knappen ute är alltså kretsen öppen. Denna passar
då t.ex. som Reset knapp eller SMI knapp. Led kabeln har också
två kablar precis som övriga leds till datorn. Denna kan användas
för att indikera hårddiskaktivitet. Praktiskt om man kör med
både SCSI och IDE samtidigt. SW1 och SW2 bjuder på lite mer användningsområden.
Jag ansluter switch till Clear CMOS, samt en för att bestämma Master/Slave
på hårddisken. För SW1 och SW2 väljer man om man vill
använda en tre-pins kontakt eller 2st två-pins kontaker. För
Clear CMOS fick jag använda en tre-pinskontakt och till hårddisken
2st två-pinskontakter. Inkoppling nedan:
Exakt hur denna
inkoppling fungerar finns mycket väl beskrivet i manualen och var inga
som helst problem att komma igång med. Väl inkopplat fungerade
allt perfekt. Hårddisken bytte vänligt mellan Slave/Master och
att rensa CMOS var helt plötsligt busenkelt. Man behöver inte öppna
lådan och pilla som vanligt. SW3 fick ersätta den vanliga resetknappen
och även detta fungerade helt utan problem. Ett för min egen del
bättre användningsområden för en switch än att kunna
byta mellan Master/Slave på hårddisken var möjligheten att
enkelt kunna starta ett extra nätaggregat. Detta fick göras med
antingen SW1 eller SW2 och fungerade helt utan problem öven det! Just
den extra LED:en kund jag inte hitta någon bra användning för
just nu (men det kommer nog:)). Men givetvis ska den testas så den fick
agera HDD-led ett tag och även den fungerade klanderfritt. Dessa switchar
och den extra LED:en är något som är MYCKET användbart.
Det var alla funktioner, nu ska vi försöka sammanfatta det hela
ock komma fram till ett betyg!
Som helhet får man säga att detta är en mycket trevlig
produkt. Den är än så länge helt ensam i sitt slag och
några direkta konkurrenter verkar inte finnas i sikte. Priset för
denna lilla godbit är 1095:-. Det kan kanske kännas lite mycket,
men det är många bra funktioner man får tillgång till.
Behöver man den? Detta är ju helt klart ingen produkt för den
”vanlige” datoranvändaren. För att kunna utnyttja RD2
till fullo bör man vara en inbiten datoranvändare. För överklockare
är det också mycket praktiskt att få tillgång till
att se alla busshastigheterna, även om man måste ställa in
multiplikationen. Den manuella inställningen där är egentligen
den enda svaga punkten på en utsökt produkt. För en överklockare
(som jag själv) är det nästan en dröm att kunna rensa
CMOS-inställningarna direkt från fronten istället för
att öppna datorn och pilla med CMOS-jumpern. Egentligen skulle jag nog
vilja sätta två betyg, ett för ”datanörden”
och ett för den vanlige användaren. Tack till Eksitdata
för produkten!
Pris: 1095 kr
Fördelar
+ Lättåtkomliga portar
+ Mycket användbara switchar
+ Enkel installation
+ Snygg är den faktiskt också =)
Nackdelar
– Inställningen av multiplikationen
Betyg:
Vanlig användare: 5/10
Data-guru:
9/10