I del ett gick
vi igenom betydelsen av DMA och drivrutiner. Att
DMA och rätt drivrutiner påverkar prestandan drastisk råder
inga som helst tvivel på, men det finns mycket annat som kan påverka
prestandan. I del två kommer vi som utlovat att titta på lite
enkel överklockning och optimering av systemet från biosen.
Läs hela guiden innan ni börjar experimentera med överklockningen!
Moderkortet vi använder, Abit KT7A, är ett moderkort som bjuder
på många inställningar i biosen. Abit’s Soft Menu III
bjuder också på riktigt bra inställningar för överklockning.
Det finns liknande menyer på de flesta andra moderkort, där man
kan ändra i stort sätt samma saker, men de går under andra
namn.
För att komma in i biosen trycker vi på delete under uppstarten
av datorn. När datorn startar och minnet räknas upp så finns
det ofta en text i stil med "Press delete to enter setup", i enstaka
fall kan det vara F1 eller Insert istället för delete.
Väl inne i biosen har vi ett antal menyer att välja mellan:
Vi börjar med att kika närmare på den första, Soft
Menu III. Här kan vi ändra en rad inställningarna för
processorn, bland annat, multiplikationsfaktor, multipel, fsb, spänning.
Processorn vi använder oss av är en Athlon Thunderbird på
1400Mhz. Vad gör vi för att öka prestandan här då?
Först ska vi en gång för alla ta och reda ut begreppen fsb
(front side buss) och multipel (multiplikationsfaktor).
Processorns hastighet är en kombination av fsb och multipel. Vår
processor använder sig av en buss på 133MHz. För att få
fram 1400Mhz så får vi multiplicera 133 med 10,5. Processorn använder
sig alltså av en multipel på 10,5. Om vi skulle ändra multipeln
till 11 så skulle vi få 133*11=1466, en något snabbare processor
alltså. Man kan istället för att ändra multipeln ändra
fsb:n, t.ex. från 133 till 140. Då skulle vi få en processor
på 10,5*140= 1470 Mhz, nästan samma som när vi ändrade
multipeln ett steg.
Fsb:n kan man ändra på så gott som alla moderkort, men för
att kunna ändra multipeln krävs att processorn är inte är
låst vid en viss multipel. Att ändra multipel är inte en självklarhet.
Om man kör med en processor från AMD är det möjligt genom
upplåsning, för Intels processorer är det ändring av
fsb:n som gäller, de går inte att låsa upp (ändring
av multipeln är alltså omöjligt). Se våra två
guider angåend upplåsning av Thunderbird/Duron
och Athlon
XP.
Hur högt vi kan överklocka processorn är olika från processor
till processor, det beror också på vilken spänning vi kör
mot processorn och vilken kylning vi har. Kylaren vi använder under den
här artikeln är den relativt tysta 5P53B3
från Spire. Med en Thunderbird på 1400Mhz kan man räkna
med allt mellan 1500-1700 Mhz. Nu kommer vi inte att göra någon
extrem inställning och pressa den precis till gränsen, utan mer
"statuera exempel" på hur det kan se ut.
Kylningen kan
också vara avgörande för överklockning, men i den här
guiden är det inte tänkt att lägga ut pengar på t.ex
en ny kylare eller någon värre vattenkylning etc. Det skall vara
gratis prestanda! 😉 För er som är intresserad har vi några
artiklar som handlar om vattenkylning och peltier (peltiers tillsammans med
vattenkylning kan ge en mycket låg temperatur på processorn)
Vi nöjer
oss med 1550Mhz. Till att börja med får vi ändra (som vi nämnde
innan är vi nu alltså inne i menyn (Soft Menu III):
CPU Operating Speed: –> User Define
När vi
har gjort detta kan vi själva ändra multipel och fsb. Multipeln
sätter vi till 10 och fsb:n till 155, 155*10=1550 Mhz.
Multiplier Factor: –> x10
CPU FSB/PCI Clock: –> 155
Nu vet vi dock sedan tidigare att det här systemet inte har några
problem med en busshastighet på 155, men om man inte vet vad man har
för minnen, chipset mm är det inte alls säkert att systemet
klarar denna busshastighet.
Detta påverkar som man kan se även PCI-bussen, man får ha
i åtanke att nätverkskort med mera kan få problem vid för
hög PCI-buss. Även AGP-bussen ändras, men grafikkorten brukar
inte ha problem med den högre bussen. Med nya moderkort kan man komma
runt detta problem då de kan erbjuda olika delningar, pci-bussen och
agp-bussen kan alltså justeras till t.ex. 1/5 eller 1/6 av processorns
busshastighet.
Ibland justeras den helt automatikst ner till lämlig hastighet.
För att klara en högre busshastighet så kan man testa att
öka I/O spänningen. Orginal brukar ligga omkring 3,3 till 3,5 volt.
För vårt testkort, KT7A, så är det 3,40V som standard.
Testa att höja den något steg om du har problem med busshastigheten.
Först får vi ändra
CPU Power Supply: Default –> User define
Därefter kan vi själva ställa in önskad spänning.
Vi ökar från 3,40 till 3,60.
I/O Voltage: –> 3,60
På en del moderkort får man ändra detta med en jumper på
moderkortet. Det gäller att se hur inställningarna skall justeras
för just ditt moderkort.
Om man har problem att klocka processorn, eller helt enkelt vill klocka högre
kan man testa att öka spänningen till processorn: Vcore.
Standard för våran Thunderibird är 1,75V, det högsta
vi kan ställa in är 1,85. Detta behöver vi dock inte ändra
här, processorn är inte klockad till sitt yttersta då vi redan
vet att den går en liten bit över 1600Mhz.
Men för att köra processorn svalare kan man om den fungerar stabilt
i den tänkta hastiheten sänka spänningen. Se till så
att processorn inte går för varm, se till att åtminstone
ligga under 70 grader. För att se mer vad rätt spänning kan
göra för överklockningen kan ni ta en titt på vår
recension av ett moderkort med spänningsmodifikation
(som tillåter en spänning på upp til 2,52V!) från TJ
Computer.
Det som oftast sätter stopp för överklockning med fsb:n är
minnet, eller chipset på moderkortet som inte klarar de högre hastigheter.
Om du har ett moderkort med Via’s KT133 så kan du räkna med en
fsb på max 105-110 MHz, medans KT133A kan hänga med i hastigheter
på uppåt 150-160Mhz. Nyare chipset som t.ex. Via KT333 når
betydligt högre hastigheter, likaså nyaren minnen som kan komma
upp i hastigheter på över 200MHz. Vilket chipset du har kan du
ta reda på genom att kolla upp vilket moderkort du har (kolla på
tillverkarens hemsida efter ditt moderkort för information om chipset
mm). Här har vi länkar till några av de vanligaste tillverkarna:
|
Moderkortstillverkare
|
Det enklaste
sättet att ta reda på vilken busshastighet man kan klara är
att sänka multiplikationsfaktorn något steg och sedan öka
fsb:n med några få Mhz i taget och testa så att systemet
är stabilt efter varje ökning. Detta kan du göra med t.ex.
3DMark 2001 som är ett väldigt krävande testprogram. Var noga
med att du har sänkt multipeln tillräcklligt så att det inte
är processorn som sätter stopp. Vi tar ett litet exempel:
Vi tar vårt testsystem och vill testa den maximala fsb:n. Om vi inte
hade sänkt multipeln från 10,5 till 10 så hade processorn
gått i 155*10,5=1628Mhz, vilket inte är säkert att processorn
hade klarat av. Om datorn då inte startat hade vi inte vetat om det
var på grund av att vi höjde fsb:n till 155 eller på grund
av att vi höjde processorhastigheten till 1628Mhz som datorn inte startade.
Om vi istället sänkt multipeln rejält till t.ex. 8 så
hade processon kört i 155*8=1240Mhz, vilket processorn garanterat hade
klarat då den är specificerad för upp till 1400Mhz. Då
hade vi med säkerhet kunnat säga att det var på grund av den
höga fsb:n som systemet inte startade.
Samma sak gäller när man testar hur hög processorn går,
då håller man fsb:n nere på "säkra" hastiheter
och ändrar multipeln för att hitta den maximala hastigheten.
Vid en viss busshastighet kommer du märka att systemt blir instabilt,
det kommer att hoppa ut ur 3DMark, hänga sig, kanske kommer du inte ens
in i Windows eller något annat konstigt som inte inträffar i vanliga
fall. Skulle du öka i lite väl stora steg så startar kanske
inte datorn över huvudtaget, då du gått lite för långt
över vad systemt klarar.
Detta är dock lätt att råda bot på: Du nollställer
biosen och alla inställningar kommer att gå tillbaks till standardvärden.
Till en början kan man testa att hålla nere insert-tangenten under
uppstart, då kan systemet starta upp med standardinställningar
(men i biosen är dina senaste ändringar fortfarande aktuella så
du får gå in i biosen och sänka hastigheten för att
kunna göra en nomal start igen). Fungerar inte detta (vilket det inte
alltid gör) får man nolla CMOS, Clear CMOS som det heter,
detta görs med en jumper på moderkortet. En jumper är
en liten bygel man sätter mellan två pins (kontakter) på
moderkortet så att de sluts samman. För CMOS gäller att du
flyttar denna jumper ett steg och sedan tillbaka igen. Kolla i manualen var
denna jumper sitter på just ditt moderkort. Om du glömmer flytta
tillbaka den så kommer systemet inte att starta. Se till så att
strömmen är avslagen (dra ut sladden) när du gör det annars
är det inte säkert att biosen verklilgen blir rensad.
Bästa prestanda brukar man få genom en tids experimenterande med
olika inställningar med multipel och fsb, för Intel-baserade system
är det enklare genom att man bara ges möjlighet att ändra fsb:n.
Där gäller bara att hitta den maximala stabila fsb:n. Som tumregel
bör man alltid sträva efter en så hög fsb som möjlligt
därför väljer vi att köra 155*10=1550 på vårt
testsystem istället för t.ex. 145*11=1595. I det senare alternativet
har vi en högre processorhastighet
(45 Mhz), men fsb:n är 10 MHz lägre vilket i slutändan ger
en sämre helthetsprestanda.
Varför ger det mer att klocka med fsb:n?
När man klockar med fsb:n så höjer man även bussen för
minnet, vilket ger en ganska stor prestandaökning, men även hastigheten
för AGP höjs och kan ge en liten prestandavinst. Här kan ni
som sitter på en t.ex. en Duron eller en äldre Thunderbird som
har en busshastighet på 100Mhz i orginalutförande göra relativt
stora prestandaökningar om moderkortet tillåter det. Vår
Thunderibird har redan som standard 133Mhz och prestandaökningen blir
inte så stor. Om man ser på nya datorsystem i dag, eller skall
köpa en ny så är fsb:n med största sannolikhet minst
133 (266 DDR) som standard.
Vi nöjer oss för den här gången när det gäller
överklockning, att gå in ännu djupare och mer detaljerat på
överklockning skulle med största sannolikhet röra till det
ännu mer! 🙂 Syftet med den här artikeln är inte heller extrem
överklockning utan att på ett enkelt sätt se till att man
får lite mer krut i sitt system.
Nu har vi i
alla fall överklockat processorn lite, men det finns mer inställningar
att göra! Ha i åtanke att biosen inte ser likadan ut på alla
moderkort och menyerna inte heter riktigt likadant. Det är inte säkert
att alla de här inställningarna finns på just ditt moderkort.
Men ofta finns det liknande inställningar, men olika moderkort är
olika lämpade för överklockning. Har du köpt en paketdator
från någon av de stora leverantörerna på marknaden
är det med största sannolikhet mycket ont om inställningar
du kan göra i biosen, och överklockning kan vara mycket svårt.
Det är inte ens säkert att du kan komma in i biosen. Men misströsta
nu inte redan här, vi kommer gå igenom mycket annat utöver
överklockning och inställningar i biosen som kan påverka prestandan
i resten av vår guide.
Medans vi är fortfarande kvar i menyn Soft Menu III, passar vi
på att också ändra följande:
Fast CPU Command Decode: Normal –> Fast
CPU Drive Strength: 2 –> 3 (kan göra att du kan överklocka
processorn aningen mer)
Enhance Chip Performance: Disable –> Enable
Force 4-Way Interleave: Disable –> Enable
Enable Dram 4K-Page Mode: Disable –> Enable
Tänk på att teste ordentligt med nån inställning i taget.
Det är inte säkert att komponenterna i ditt system klarar av de
"hårdare" inställningarna. Vi försöker dra
en liten parallell till något vardagligt.
Tänk dig att du är ute och cyklar, du lägger i en högre
växel och kan cykla snabbare. Men lägger du i en för hög
växel så orkar du inte trampa och det är lite så ditt
datorsystem kommer känna sig om du sätt upp för "hårda/snabba"
inställningar. Överklockning är en hel vetskap i sig, och ju
mer man lär sig, ju bättre man blir, ju mer kan man få ut
utav sitt system. Många har det som hobby och brinner för varenda
lite extra mhz som systemet kan leverera. Men för de flesta är kanske
lite enkel överklockning för lite bättre prestanda fullt tillräckligt.
För er
med Intel-system är dessa inställningar inte aktuella, då
de inte förekommer. Efter att ha ökat processorn från 133*10,5=1400Mhz
till 155*10=1550Mhz och de fyra inställningarna ovan så kör
vi ett nytt test med 3DMark 2001 SE:
Genom denna ökning
på processorn och ökningen av fsb:n tillsammnas med de fyra andra
inställningarna har vi kommit upp i 3968 poäng! Inte fullt lika stor
ökning som i steg 1 och 2, men ändå ett rejält prestandalyft.
Dessutom ska man ha i åtanke att vi inte pressat processorn till max.
Vi skulle kanske kunna komma upp i över 1600 Mhz och ännu lite högre
buss. Men detta experimenterande med inställningarna tar lång tid
och det är inte alltid så lätt att få det riktigt bra.
Men för all de som vill ha ut den extra prestandan är det bara att
sätta igång!
Nu är det
dags för minnet!
Nu är vi
färdiga med den första menyn, Soft Menu III, och byter till
Advanced Chip Performance. Så heter menyn på detta kort
där man ändrar inställningarna för minnet. Detta kan som
vi nämnt innan heta olika på olika moderkort, och även ligga
i undermenyer. Kolla i manualen till ditt moderkort om du osäker på
var du ändrar din minnesintällningar. Snabbast går förmodligen
att bara att leta igenom menyerna i biosen efter minnesinställningar,
begrepp så som "Cycle length", "Dram Timing",
"Cas Latency" med mera gäller minnet. Hittar du en meny
med liknande inställningar så är du med största sannolikhet
i rätt/motsvarande meny.
Hur man snabbar upp minnet beror mycket på vilken typ av minne man har
o.s.v. Det skulle bli väldigt svårt och enormt omfattande att gå
igenom på en enda guide. Nya system idag är oftast urustade med
DDR minne, vilket är snabbare än det tidigare SDR minnet som sitter
i vår testburk för tillfället. För vårt system
gäller förljande inställningar:
Alltså, först in i menyn Advanced Chip Performance, här
ändrar vi:
DRAM-Timing:
8/10 ns –> Turbo (För alla minnesmoduler)
Bank Interleave: Disable –> 4-Way
Cycle Length: 3–> 2 (För DDR gäller 3 –> 2,5)
Fast R/W (Read/Write) Turn Around: Disable –> Enable
Nu är det inte säkert att ditt minne klarar dessa hastigheter, vi
har ju redan höjt minneshastigheten från 133 till 155 när
vi höjde fsb:n och nu pressar vi dom ännu mer genom att se till
minnet tar lite "snävare svängar". Detta fungerar förmodligen
bara om du har ett bra minne. Men precis som när vi klockade processorn
är det bara att testa sig fram, kombinera olika inställningar o.s.v
för att få fram bäst resultat.
Lite mer om minne kan du läsa i vår recension av ett minne
från PQI.
Nu när vi har snabbat upp minnet är det dags för ytterligare
ett test med 3DMark:
 |
Fortfarande imponerande
resultat, nu är vi uppe i 4026 poäng! Inte i närheten så
stor ökning som vi upplevt med de tidigare stegen, men ändå
en ökning att tala om när man tänker på hur pass avgörande
grafikkortet är för detta test. I andra program som inte kräver
så mycket av grafikkortet kommer detta att märkas mycket mer än
vad som syns i detta test.
Detta var allt för del två. I del tre kommer vi att ta upp grafikkortet
och vad man kan göra med det. Så spana efter del
3!

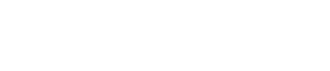















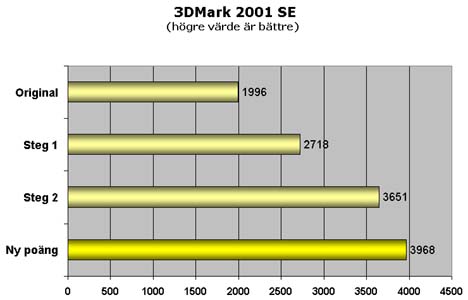



Leave a Reply