Med hjälp av dessa enkla steg så kan du minska risken för att dina digitala filer skulle försvinna om olyckan skulle vara framme.
Har du hundratals med bilder och dokument som bara finns på din dator? Se till att inget händer med dem om din dator skulle gå sönder. Windows har inbyggd programvara för säkerhetskopiering och vi guidar dig till hur du säkerhetskopierar till en separat hårddisk. Då skyddas din säkerhetskopia även om Windows skulle ge upp.
OBS! NHW tar inget ansvar för eventuella problem eller förlorad information som kan orsakas av felaktiga inställningar eller problem som kan uppstå.
De flesta har nog någon gång raderat en bild eller sparat över ett dokument för att sedan inse att den gamla filen behövs. Många kopierar även kamerans alla bilder till sin bildmapp på datorn för att sedan radera dem från kamerans minneskort.
De flesta saknar dock en säkerhetskopia att återställa från om något skulle hända med den primära hårddisken så att det inte går att läsa informationen som ligger där. Det krävs dock inte så mycket för att komma igång med att säkerhetskopiera. Det enda du behöver är en extra hårddisk i datorn (eller en extern via USB) eller till exempel en NAS (Network attached Storage).
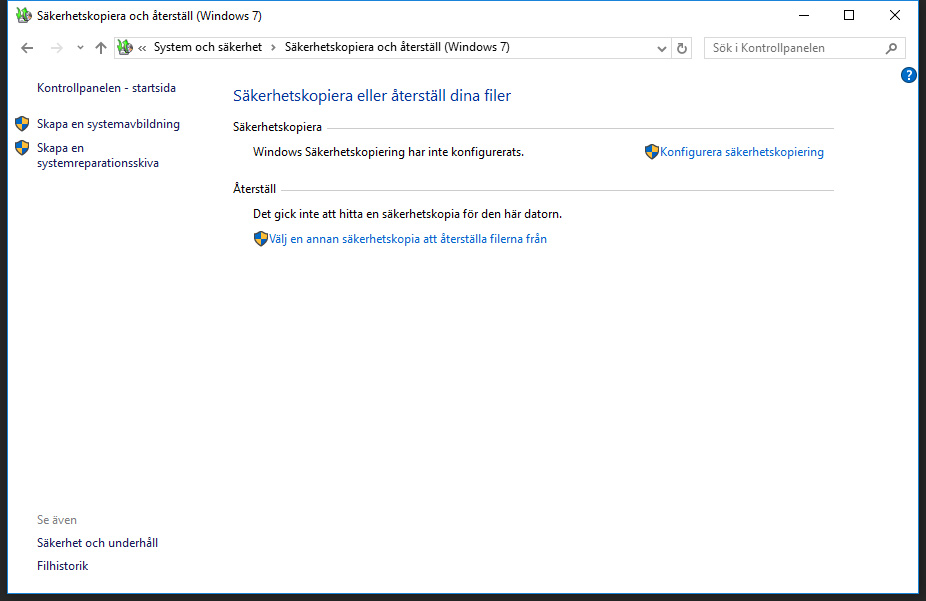
Sätt upp ett jobb för säkerhetskopiering
När du har hittat en lämplig plats för att förvara dina säkerhetskopior går du till Kontrollpanelen. Där klickar du på ”Säkerhetskopiera och återställ (Windows 7)” för att komma till hanteringen av säkerhetskopior. Väl där ska vi börja med att sätta upp själva jobbet.
Klicka nu på ”Konfigurera säkerhetskopiering” för att påbörja guiden för säkerhetskopiering. Det första du behöver göra är att välja var säkerhetskopian ska lagras.
Ska du göra en schemalagd säkerhetskopiering som sker periodiskt behöver du använda en intern hårddisk eller en NAS. Om du har en NAS eller liknande ska du här välja att ”Spara i ett nätverk” och ange sökvägen till lagringsplatsen.
Externa hårddiskar går också att använda, men inte för schemalagd säkerhetskopiering. Däremot kan du skapa en systemavbild manuellt, och det kan vara bra att göra då och då som ett komplement till säkerhetskopian på en intern hårddisk, ifall någonting skulle hända med hela datorn.
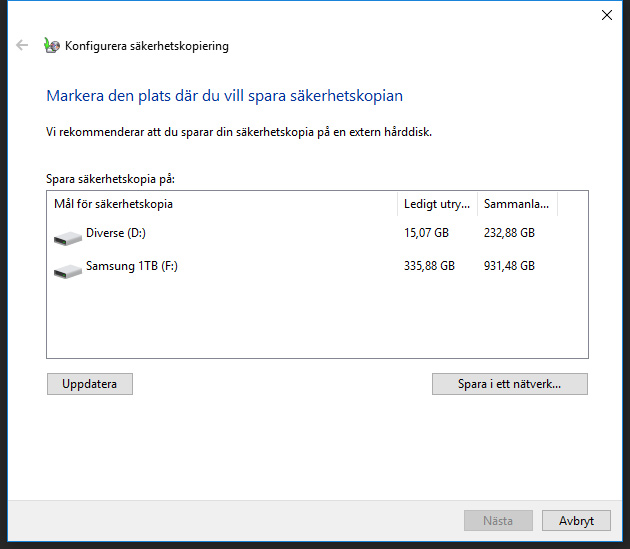
Nästa steg är att välja vad som ska skyddas. Beroende på hur stort ditt utrymme för säkerhetskopiorna är kan du låta Windows välja vad som ska säkerhetskopieras eller om du själv vill välja vilka mappar som säkerhetskopieras.
Välj tidpunkt för säkerhetskopieringen
På nästa skärm ser du en sammanställning av vad som säkerhetskopieras och här väljer du även om det ska schemaläggas eller ske manuellt vid behov. Säkerhetskopieringen startar du manuellt genom att trycka på ”Säkerhetskopiera nu”.
Nu har du gjort alla nödvändiga inställningar för att dina filer ska säkerhetskopieras. Om du har valt manuell säkerhetskopiering glöm då inte bort att starta säkerhetskopieringen minst en gång i veckan för att hålla din säkerhetskopia uppdaterad.
Fler Tips & Tricks på NordicHardware
- Skärmdump i Windows 10 – hur gör man egentligen? (7/20/2020)
- Så pausar du uppdateringar i Windows 10 (7/8/2019)
- Do-It-Yöursjälv: Tangentbordsbygge – Konstruera ditt drömbord! (7/23/2018)
- Do-It-Yöursjälv: Modifiera tangentbordsbrytare – Vi gör Ergo Clears (7/5/2018)
- Brytarguiden – Den ultimata ledstjärnan i tangentbordsdjungeln (3/28/2018)

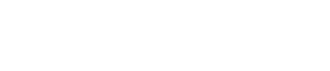
















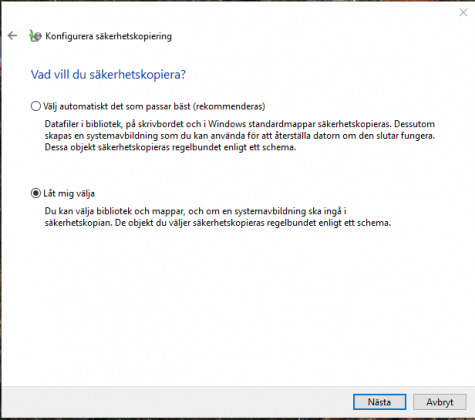
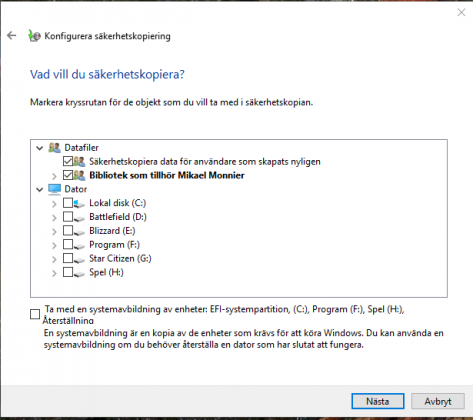






Leave a Reply